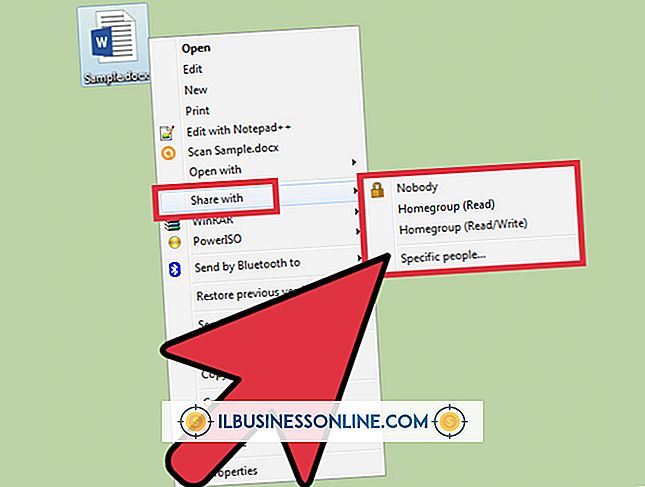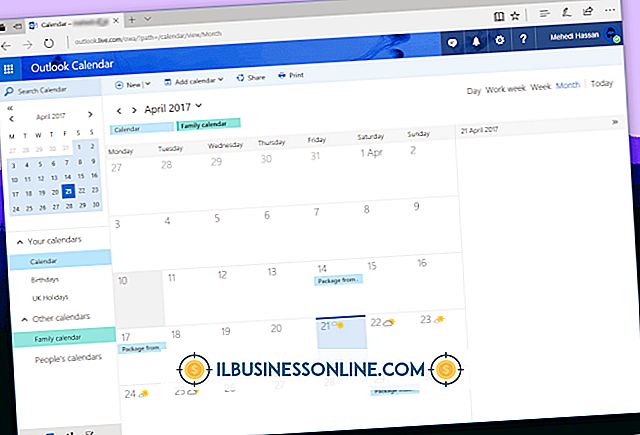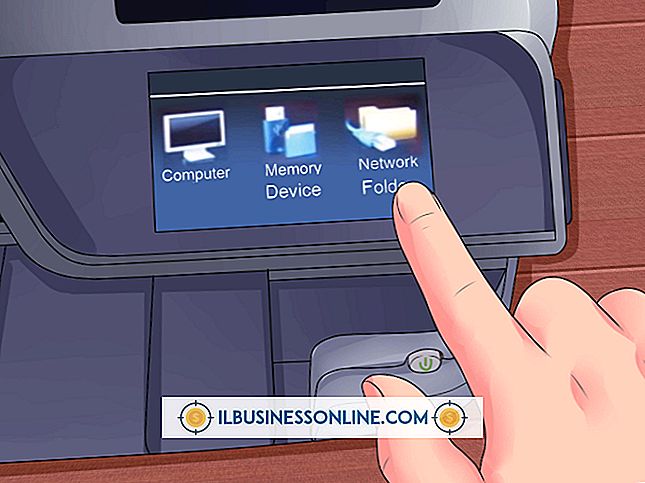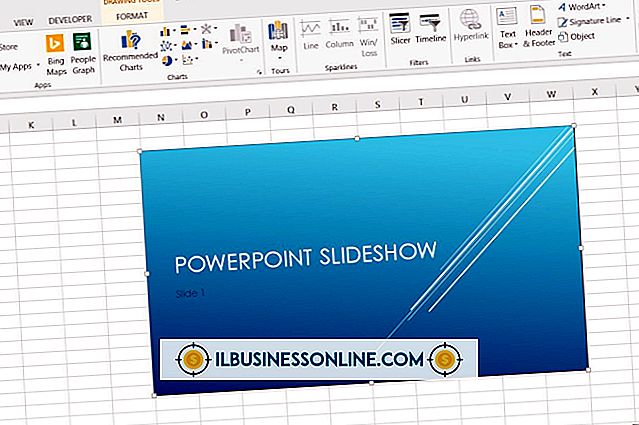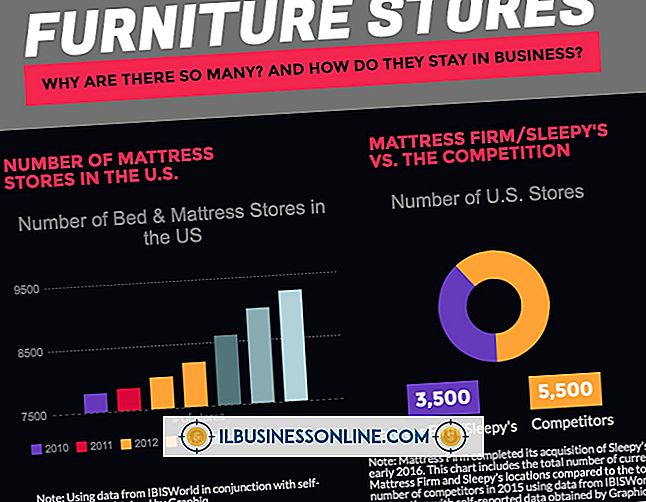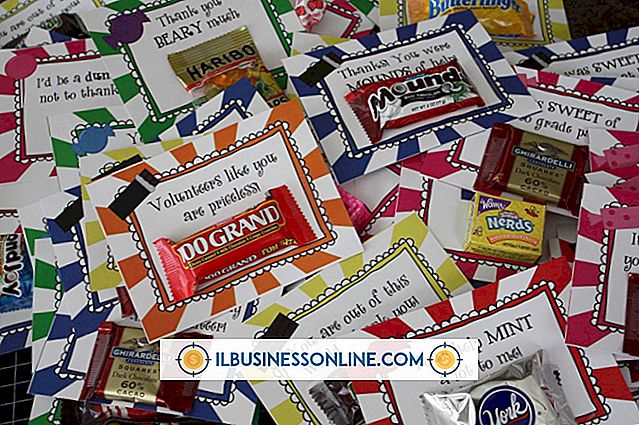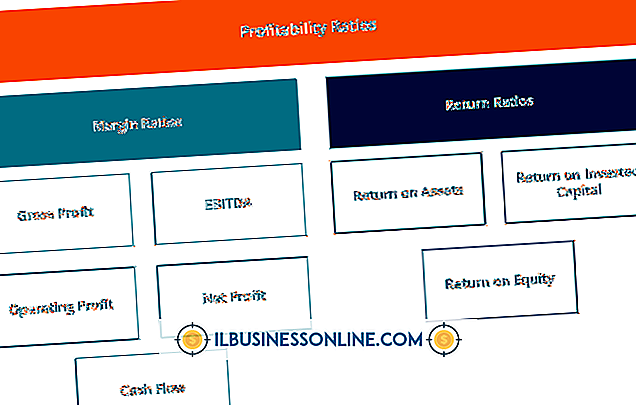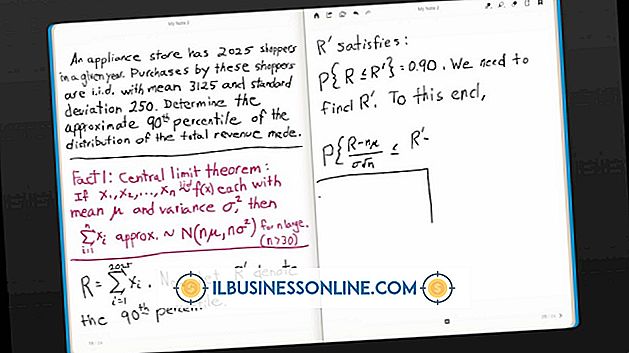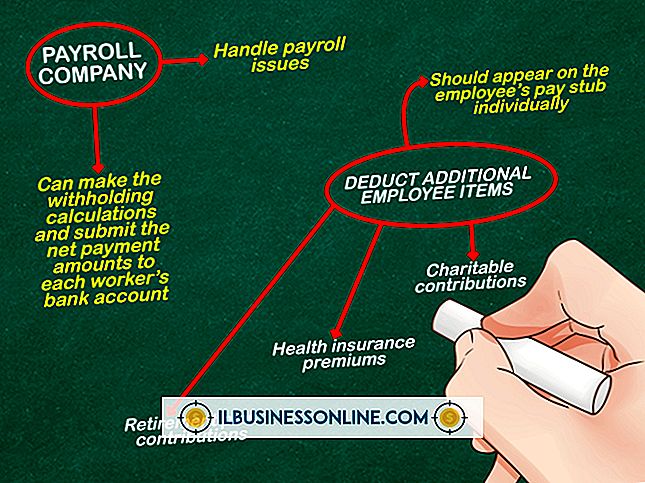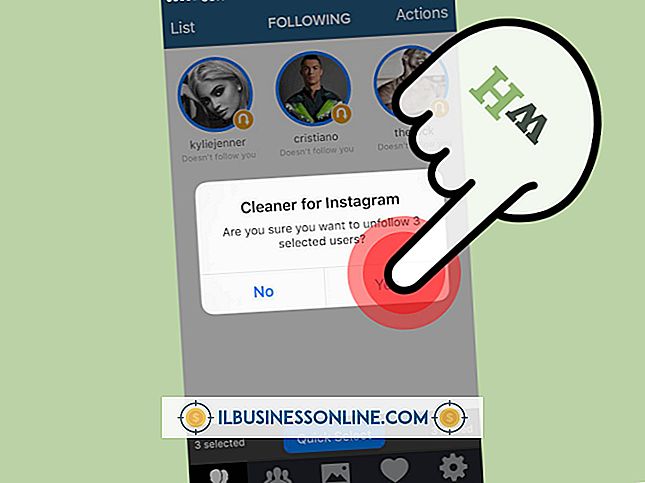Excelでツールチップを表示する方法

Microsoft Excelでは、ツールチップは特定のセルを選択または強調表示したときにポップアップ表示される小さなウィンドウです。 これらのウィンドウには通常、接続されているセルに固有のメッセージが含まれており、セル内のデータに関する情報、またはセルに入力する内容に関する情報が表示されます。 Excelでは、2種類のツールチップを選択できます。1つはセルにマウスを合わせると表示され、もう1つはセルを選択したときに表示されます。
マウスオーバーツールチップ
1。
ツールチップを追加するExcel 2010ワークシートを開きます。
2。
ツールチップを表示するセルをクリックしてから、画面上部の[確認]タブをクリックします。
3。
リボンの[コメント]領域内にある[新しいコメント]ボタンをクリックします。
4。
選択したセルの横に表示されるボックスにツールチップメッセージを入力します。 入力が終わったら、ボックスの外側をクリックしてコメントを保存します。 このツールチップは、このセルの上にマウスを移動するたびに表示されます。
選択ツールチップ
1。
ツールチップを追加するExcel 2010スプレッドシートを開きます。
2。
変更したいセルを選択して、画面上部の[データ]タブをクリックします。
3。
リボンの[データツール]領域にある[データ検証]ボタンをクリックします。 小さなデータ検証ウィンドウが表示されます。
4。
ウィンドウ上部の[メッセージ入力]タブをクリックします。 「セルを選択したときに入力メッセージを表示する」の横にチェックマークが付いていることを確認します。 [タイトル]フィールドにカーソルを置いてツールチップの名前を入力し、[入力メッセージ]フィールドにカーソルを置いて、ユーザーがこのセルをクリックしたときに表示されるメモを入力します。 完了したら、[OK]をクリックします。
ヒント
- ワークシートのすべてのツールチップを一度に表示するには、[レビュー]タブの下にある[すべてのコメントを表示]ボタンをクリックします。 このプロセスは、コメントベースのツールチップに対してのみ機能し、データ検証ツールチップに対しては機能しません。
- コメントを編集するには、セルを右クリックしてポップアップメニューから[コメントの編集]を選択します。 データ検証メッセージを編集するには、セルをクリックしてから[データ検証]ボタンをクリックします。