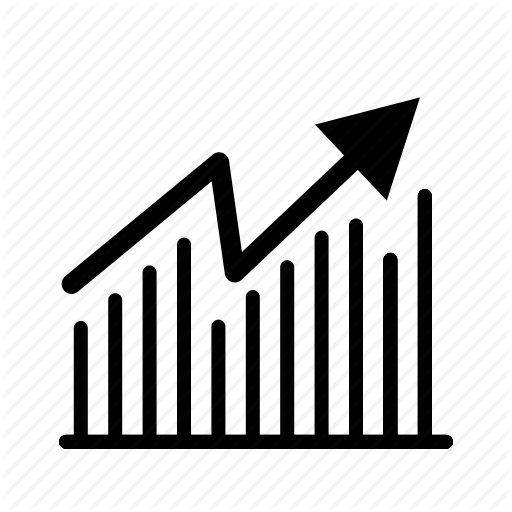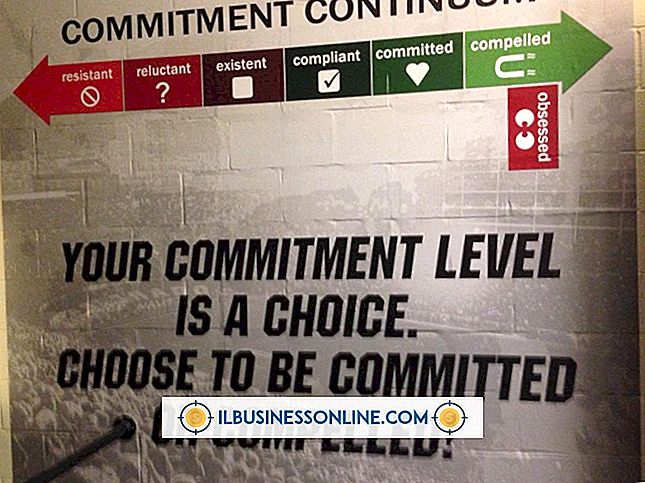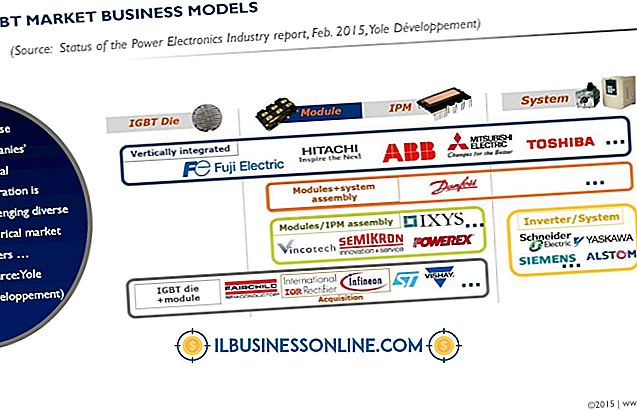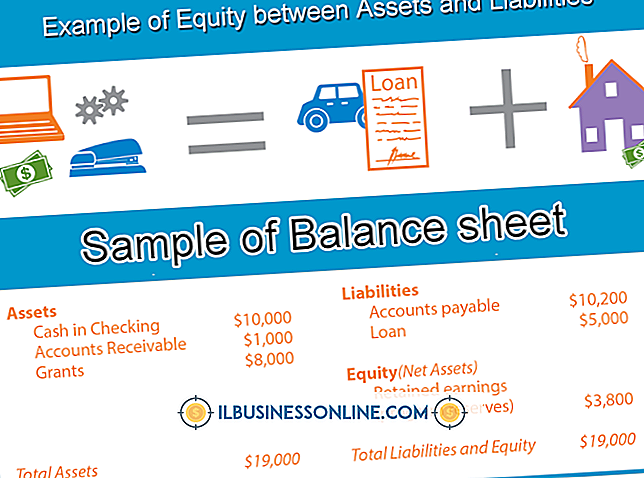HTML5を使用したChromeでのGmail通知はどのように機能しますか?
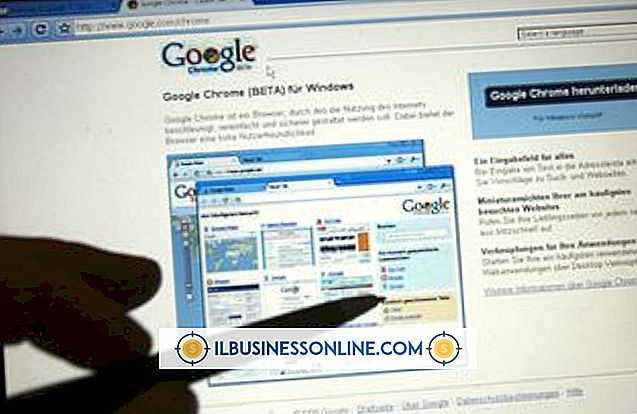
Gmailでは、Google Chromeで使用すると、新着メールや受信チャットメッセージ用のHTML 5デスクトップ通知ポップアップが表示されます。 ポップアップはWebブラウザの外側に表示されるため、Gmailはデスクトップの電子メールプログラムのように動作し、Webブラウザを使用していないときでも新しいメッセージを通知することができます。 Gmail通知はデスクトップ通知APIを使用します。
使用法
Gmailウィンドウの右上隅にある歯車のアイコンをクリックして[メール設定]を選択すると、GmailでHTML5デスクトップ通知を有効にできます。[全般]タブの[デスクトップ通知]セクションで通知オプションを選択し、[変更を保存]ボタンをクリックします。ページ上。 通知は、Gmailをブラウザタブで開いている場合にのみ表示されます。 Gmailのタブをすべて閉じても通知は届きません。
オプション
[新着メール通知オン]をクリックしてすべての新着メールのデスクトップ通知を有効にし、[重要なメール通知オン]をクリックしてGmailで重要と思われる新着メールのみの通知を有効にすることができます。 「チャット通知オン」または「チャット通知オフ」をクリックして、Gmailチャットメッセージの通知を切り替えることもできます。重要なメール通知のみを選択した場合、Gmailは優先受信トレイ機能を使用して重要なメッセージを決定します。
外観
通知は、WindowsとLinuxでは画面の右下隅、Mac OS Xでは右上隅の近くに小さなポップアップウィンドウとしてデスクトップに表示されます。 Webブラウザを最小化しました。 新着メールの通知には、Gmailのアイコン、メールの作成者、メールのタイトル、メールの本文が表示されます。 新しいチャットメッセージの通知には、連絡先の画像、名前、およびチャットメッセージのスニペットが表示されます。
技術
Google ChromeのGmailデスクトップ通知は、Google Chromeに組み込まれているデスクトップ通知APIを使用します。 2011年10月現在、これらの通知はGoogle Chromeでのみ機能していました。 公式のWeb Notifications API仕様は、HTML 5をサポートするすべてのWebブラウザにデスクトップ通知を送信することを目的としています。 Web通知は、最終的にはデスクトップ通知APIに置き換わり、HTML 5機能をサポートするすべてのWebブラウザにGmail通知が届くようになります。
ブラウザ設定
通知が表示されず、Gmailでそれらを有効にしている場合は、Google Chromeのインストールで通知が無効になっている可能性があります。 好みを確認するには、レンチアイコンをクリックし、[オプション]を選択し、[フードの下]タブをクリックして、[コンテンツ設定]ボタンをクリックします。 コンテンツ設定ペインの下部にある[通知]領域を見つけて、デスクトップ通知を有効にします。 また、[例外の管理]ボタンをクリックしてMail.Google.comがブロックされていないことを確認することもできます。