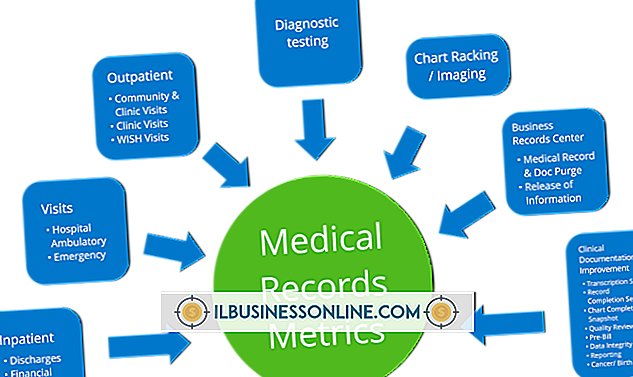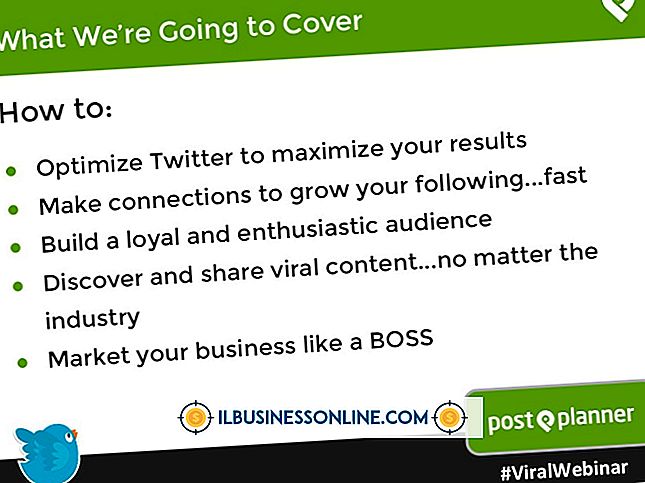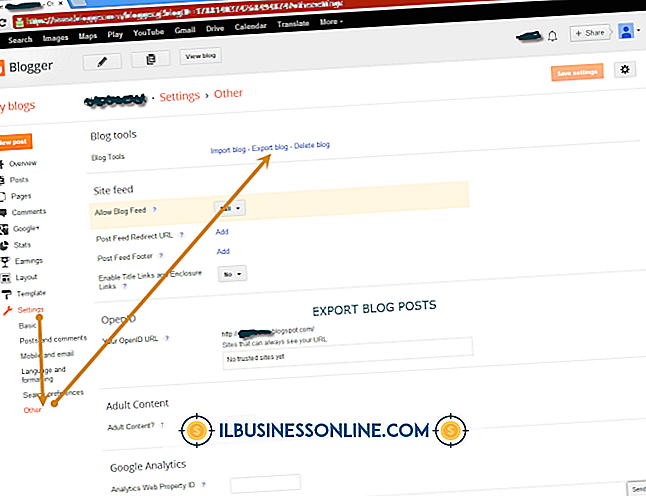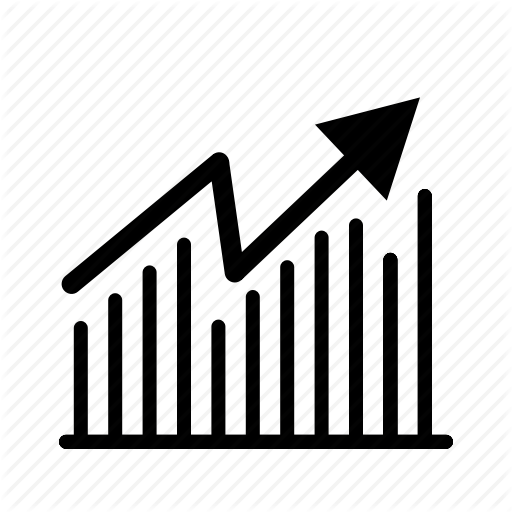Microsoft Excelでリストを編集する方法
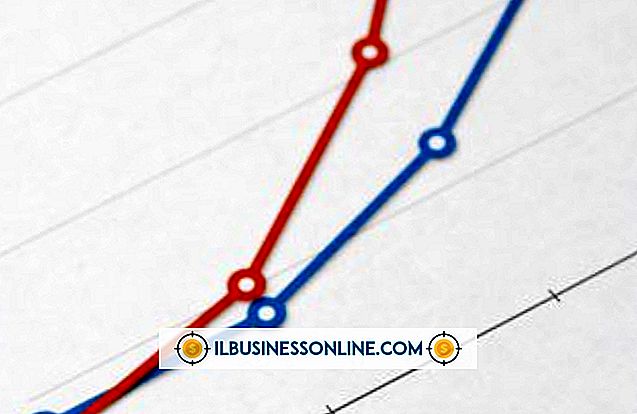
WebページにあるようなExcelのドロップダウンリストは、小さな領域に大量のデータを表示するのに役立ちます。 セルを編集するときにExcelスプレッドシートユーザーが選択できる選択肢を制限するのにも役立ちます。 リストを含むExcelスプレッドシートを受け取った場合、Excelがリストの値を取得する場所がわからないと、更新するのに問題が生じる可能性があります。 Excelのデータ検証ツールの使用方法を学ぶことで、リストのデータソースを識別してすばやく更新できます。
名前なしリストを編集
1。
Excelを起動し、ドロップダウンリストを含むセルをクリックしてそのセルを選択します。
2。
[データ]をクリックし、[データ検証]を選択して[データ検証]ウィンドウを表示します。
3。
ウィンドウの[設定]タブをクリックし、[ソース]テキストボックスの値をメモします。 この値は、名前付き範囲またはセル範囲です。 名前付き範囲は、「= Sales」のように、誰かがセルの範囲に割り当てた名前です。 スプレッドシートの所有者がセルの範囲を定義した場合は、以下の構文を使用して定義しました。
= Sheet1!$ C $ 1:$ C $ 3
「Sheet1」という単語は、「Sheet1」の右側に表示されるセル範囲を含むワークシートを指定します。この例では、その範囲はセルC1からC3までを含みます。 このようなセル範囲が表示されている場合、選択したセルは指定された範囲のセルからそのリストに移入されます。 [Source]テキストボックスに名前付き範囲が表示されている場合は、次のセクションに進みます。 それ以外の場合は、このセクションの次の手順に進みます。
4。
セル範囲の値を変更して、リストへの入力に使用する新しい範囲を識別します。 たとえば、選択したセルのリストにC1からC3ではなくC1からC4のセルにある値を表示するには、[ソース]テキストボックスに次のように入力します。
= Sheet1!$ C $ 1:$ C $ 4
5。
[OK]をクリックして[データ検証]ウィンドウを閉じ、スプレッドシートに戻ります。 選択したセルの横にある矢印をクリックします。 リストが開き、定義した新しいセル範囲が表示されます。
名前付きリストを編集
1。
[データ検証]ウィンドウの[ソース]テキストボックスに表示されている名前付き範囲の名前を覚えておき、[OK]をクリックしてウィンドウを閉じてスプレッドシートに戻ります。
2。
Excelの上部にある[名前]テキストボックスを見つけます。 このボックスはリボンの下に表示され、ユーザーインターフェイスの左側に表示されます。 マウスをその上に移動すると、「名前ボックス」という単語がツールチップに表示されます。
3。
そのテキストボックスに名前付き範囲の値を入力して[Enter]を押します。Excelはその範囲を構成するセルのグループを見つけて、それを強調表示します。
4。
値を更新したい場合は、セルの値を変更してください。 Excelによってリストが更新され、もう作業はありません。 ただし、新しいセルをリストに追加する場合、または既存のセルを削除する場合は、次のセクションに進んでください。 リストを構成するセルを追加または削除したことをExcelが認識できるようにするには、さらにいくつかのタスクを実行する必要があります。
セルの追加または削除後に名前付きリストを更新する
1。
前のセクションで強調表示されたセルのグループの末尾に1つ以上の新しいセルを追加します。
2。
ツールバーに移動して[式]をクリックし、[名前管理]を選択します。[名前管理]ウィンドウが開き、スプレッドシートに存在する名前付き範囲の名前が表示されます。
3。
以前の名前付き範囲名をクリックします。
4。
ウィンドウ下部の[参照先]ボックスに移動して、更新したセルグループ内のすべてのセルを含む新しい範囲を入力します。 たとえば、グループ内のセルがC1からC5までのセルで構成されている場合は、[参照先]テキストボックスに次のように入力します。
= Sheet1!$ C $ 1:$ C $ 5
この例では、セルが「Sheet1」という名前のワークシートにあると仮定します。代わりに「Sheet2」という名前のワークシートにある場合は、最初の単語がワークシート名と一致するように次のように入力します。
= Sheet2!$ C $ 1:$ C $ 5
警告
- 検証ウィンドウの[Source]テキストボックスまたは[Refers To]テキストボックスに値を入力するときは、値の前に必ず等号を付けてください。 そうでなければ、あなたのリストは機能しません。