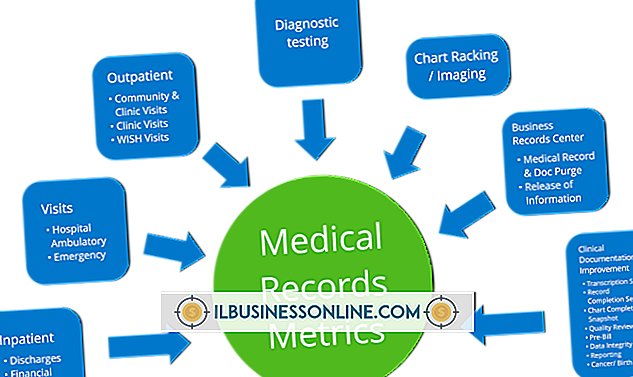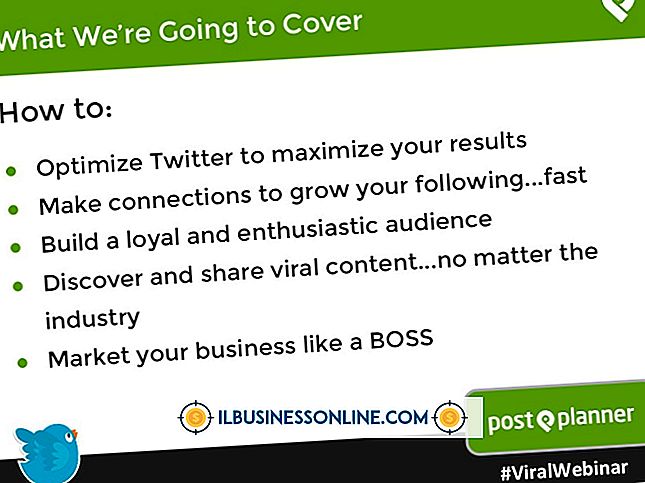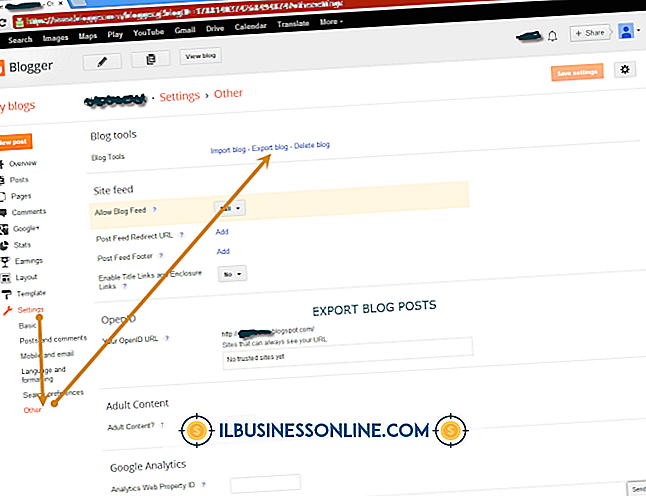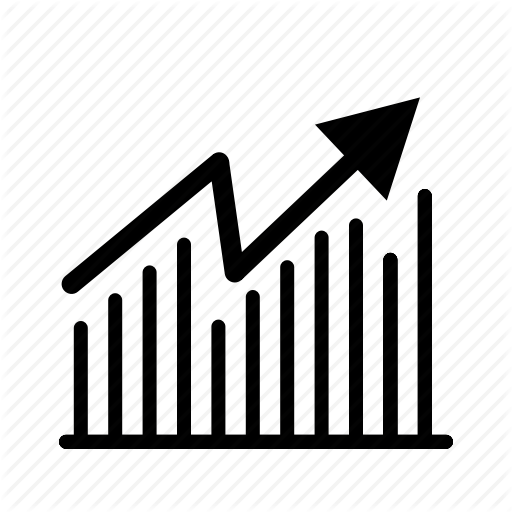Captivate 6にYouTubeを埋め込む方法

従業員の生産性を向上させるためには、教育と訓練が欠かせません。 Adobe Captivate 6を使用すると、想像できるほとんどすべてのタスクまたはテーマについて、独自のインタラクティブレッスン、チュートリアル、およびテストを作成できます。 Captivateを使用すると、テキストスライドやイメージスライドを作成したり、ビデオやスクリーンキャプチャをコンピュータに埋め込むことができます。 ただし、YouTubeなどのオンライン共有サイトのビデオをCaptivateスライドに埋め込む場合は、サードパーティ製のプラグインユーティリティを使用する必要があります。Adobeプログラムでは外部クリップの埋め込みをネイティブでサポートしていません。
1。
Webブラウザを開き、CPGuruのWebサイトにアクセスします(参考文献にリンク)。 CPGuruによるAdobe Captivate用YouTubeウィジェットの試用版をダウンロードして、コンピューター上のフォルダーに保存します。
2。
まだ行っていない場合は、Adobe Captivateを閉じます。 Adobe Captivate用YouTubeウィジェットのインストールファイルを保存したコンピュータ上のフォルダを開きます。 ウィジェットのセットアップファイルをクリックし、プロンプトに従ってインストールしてAdobe Captivateウィジェットコレクションに追加します。
3。
コンピューターでAdobe Captivate 6を起動し、YouTubeビデオを埋め込むプロジェクトを開きます。 Adobe Captivateプロジェクトで新しいスライドを作成するか、YouTubeビデオを埋め込むスライドを開きます。
4。
[利用可能なウィジェット]ウィンドウが開いたら、[YouTube Widget for Adobe Captivate]オプションを選択し、[OK]をクリックします。[利用可能なウィジェット]ウィンドウを閉じた後、スライドにAdobe Captivate用の新しいYouTubeウィジェットのプレースホルダが表示されます。
5。
Adobe Captivate用YouTubeウィジェットプレースホルダーをダブルクリックして、設定ウィンドウを開きます。 ウィジェットの試用版では、事前入力されたYouTubeのURLフィールドを変更することはできません。 ただし、画面サイズ、背景色のスライド、プレーヤーバーのオプションなど、ビデオのその他のプロパティを変更することはできます。 試用版のウィジェットを使用すると、購入してCaptivateスライドに表示する特定のYouTubeビデオURLを入力する前に、その機能をテストできます。 CPGuru YouTube Widget for Adobe Captivate設定ウィンドウの「Webサイト」ボタンをクリックしてWebブラウザを開き、CPGuru Webサイトにアクセスします。 ウィジェットのライセンスを購入するためのサイトの指示に従ってください。 ライセンスを購入してWebサイトに登録すると、フルバージョンのウィジェットをダウンロードできるリンクが記載されたEメールが届きます。
6。
Adobe Captivate 6を閉じてから、メールアプリケーションまたはWebメールサイトを開きます。 CPGuruのWebサイトから受信したメッセージを開き、登録用メールのリンクをクリックして、Adobe Captivate用のYouTubeウィジェットのフルバージョンをダウンロードします。 ウィジェットをダウンロードしたら、セットアップファイルをクリックし、プロンプトに従って試用版をアンインストールしてフルバージョンをインストールします。
7。
もう一度Adobe Captivateを開き、YouTubeビデオを埋め込むプロジェクトを開きます。 埋め込みビデオに使用するスライドを開きます。 メニューバーの[挿入]をクリックし、[ウィジェット]をクリックします。[Adobe Captivate用YouTubeウィジェット]オプションを選択して、[OK]ボタンをクリックします。
8。
スライド上のYouTubeウィジェットのプレースホルダーをダブルクリックします。 スライドに埋め込むYouTube動画のURLを入力します。 必要に応じてプレーヤーバー、サイズ設定、および背景色をカスタマイズして、[OK]をクリックします。
9。
Adobe Captivateツールバーの「再生」ボタンをクリックして、新しいプレーヤーウィンドウでプロジェクトを開きます。 ビデオが埋め込まれたスライドが表示されたら、プレーヤーバーの[再生]ボタンをクリックしてYouTubeビデオを起動し、それをCaptivateウィンドウ内に表示します。
先端
- 発表時点では、CPGuruウィジェットは、YouTubeのビデオをAdobe Captivate 6プロジェクトに埋め込むための唯一の実用的な方法です。 それでもAdobe Captivate 5またはバージョン5.5を使用している場合は、無料のウィジェットをいくつか使用して同じタスクを実行できます(「参考文献」のリンク)。 ただし、ウィジェットはCaptivate 6では機能しません。