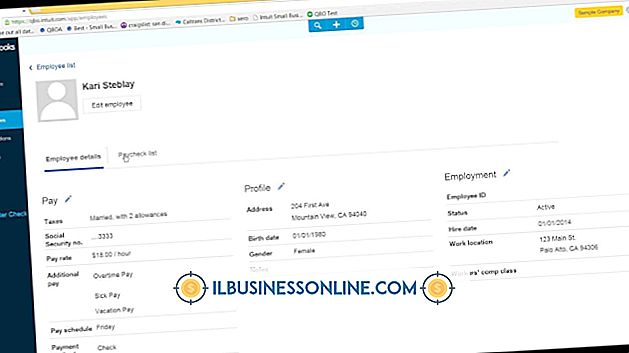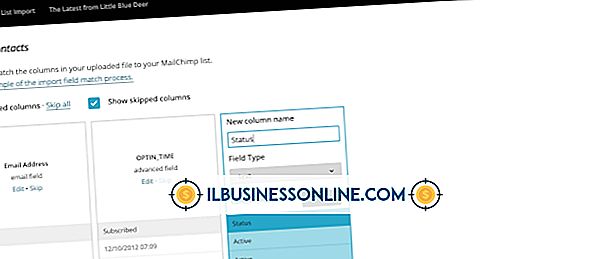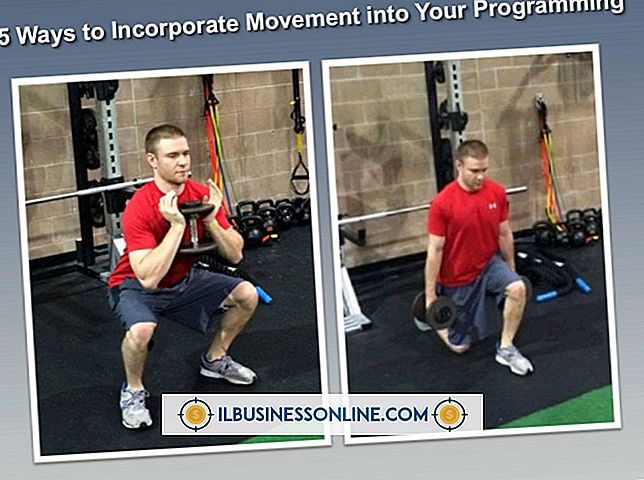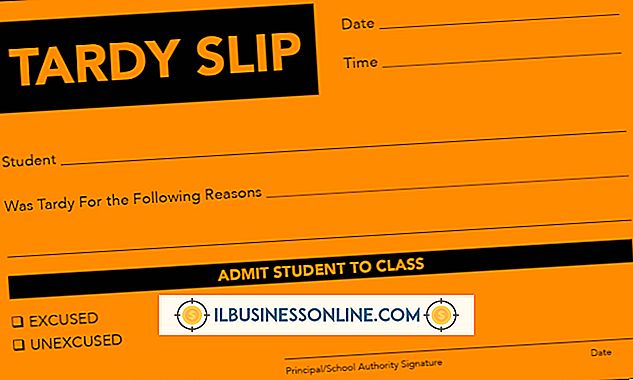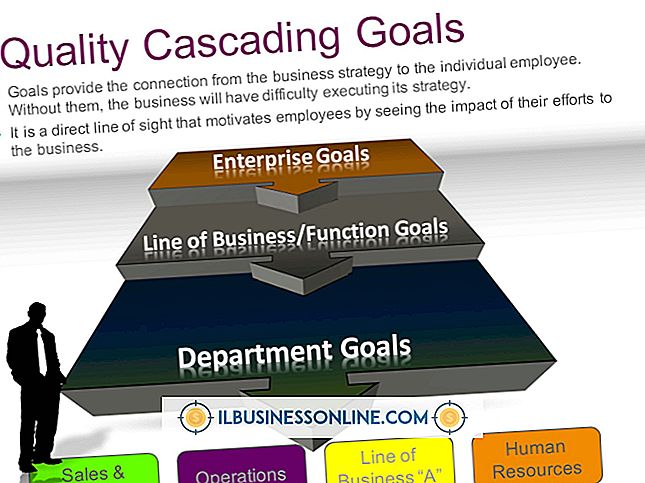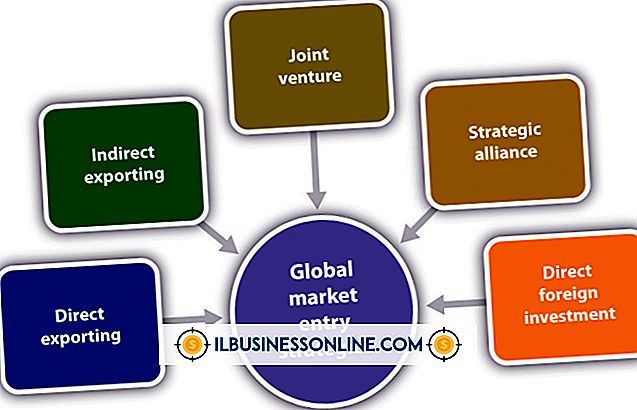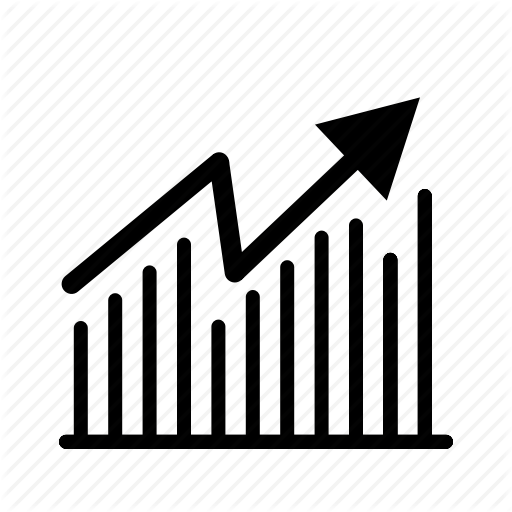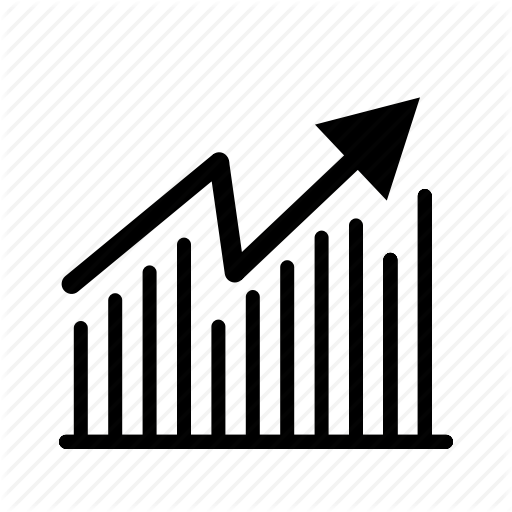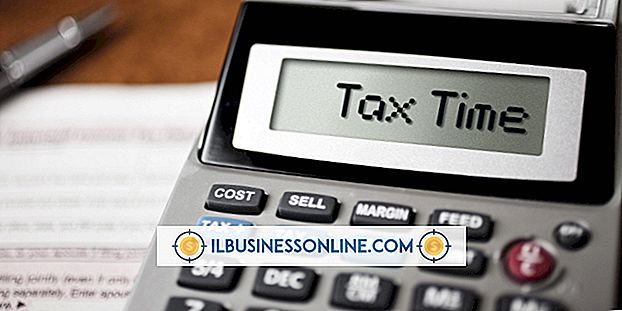MSIファイルを実行する方法

MSI(Windows Installer)ファイルには、Microsoft Windowsオペレーティングシステムにインストールできるプログラムのインストールパッケージなどのインストール情報が含まれており、実行可能ファイル(EXE)とよく似ています。 MSIファイルは、Windowsオペレーティングシステム上でネイティブに実行でき、サードパーティ製のツールを使用する必要はありません。 あなたがビジネスを経営しているならば、あなたは簡単にソフトウェアをインストールするためにあなたのコンピュータのどれでもMSIファイルを実行することができます。
1。
画面の左下隅にある[スタート]メニューを展開します。
2。
[コンピュータ]をクリックして、Windows 7という名前のネイティブのWindows 7ファイルマネージャを開きます。 ドライブとフォルダが左ペインに表示されます。 ドライブまたはフォルダのいずれかをクリックすると、その内容が右ペインに表示されます。
3。
ファイルマネージャの左上隅にある[整理]をクリックし、ドロップダウンメニューから[フォルダと検索オプション]を選択します。 フォルダオプションウィンドウがポップアップします。
4。
フォルダオプションウィンドウの上部近くにある[表示]をクリックして表示オプションを確認します。
5。
すべてのファイル拡張子を表示できるようにするには、[ファイルとフォルダ]セクションの[既知のファイルの種類の拡張子を隠す]オプションからチェックマークを外します。
6。
[適用]、[OK]の順にクリックして設定を適用し、[フォルダオプション]ウィンドウを閉じます。
7。
エクスプローラウィンドウを使用して、実行したいMSIファイルを見つけます。 拡張子は.msiです。 すべてのMSIファイルが一緒に表示されるように、ファイルを種類別に並べ替えるには、右側のペインの上部にある[種類]をクリックします。 右側のペインの上部に「タイプ」が表示されていない場合は、ビュースライダを「詳細」までドラッグして、タイプを含む詳細を表示します。 表示スライダは、エクスプローラウィンドウの右上隅にあります。
8。
MSIファイルをダブルクリックして実行すると、Windowsインストーラアプリケーションが起動します。
9。
Windowsインストーラーウィンドウの指示に従ってMSIファイルの内容をインストールします。
必要なもの
- 管理者権限
先端
- ソフトウェアをインストールするには、[次へ]ボタンをクリックし、使用許諾契約の条項に同意するか、フォルダを選択するか、デフォルトのフォルダをそのまま使用して[インストール]ボタンをクリックする必要があります。 正確なインストールプロセスは、インストールしているソフトウェアによって異なります。
警告
- MSIファイルにはウイルスやその他の有害なプログラムが含まれている可能性があります。 コンピュータの損傷を防ぐためにウイルス対策保護を使用してください。