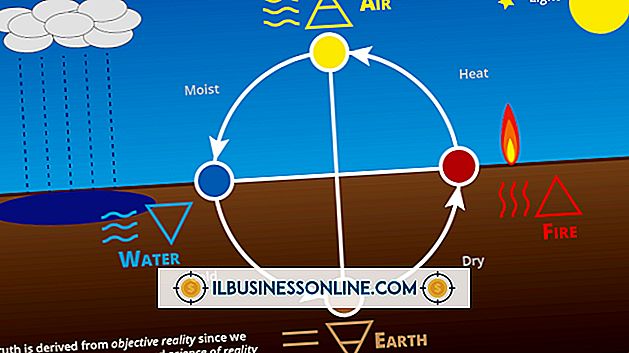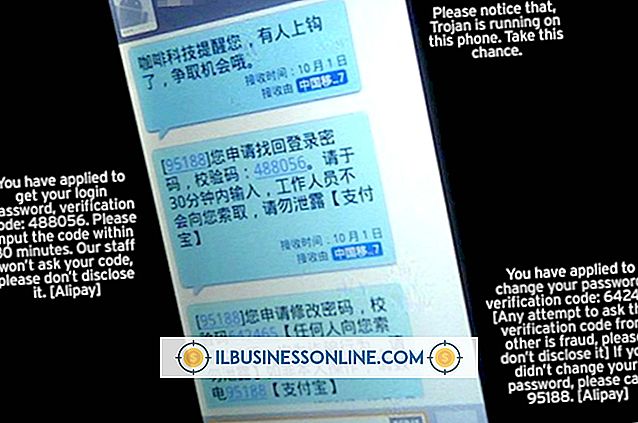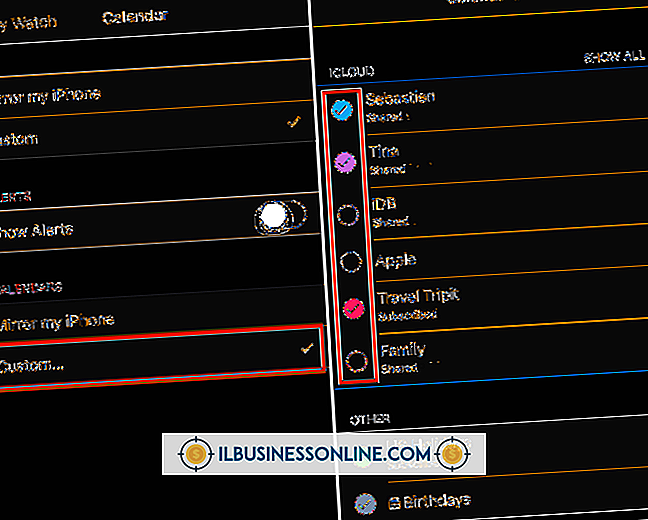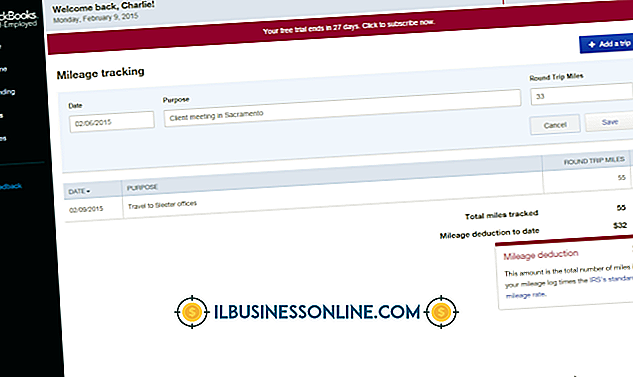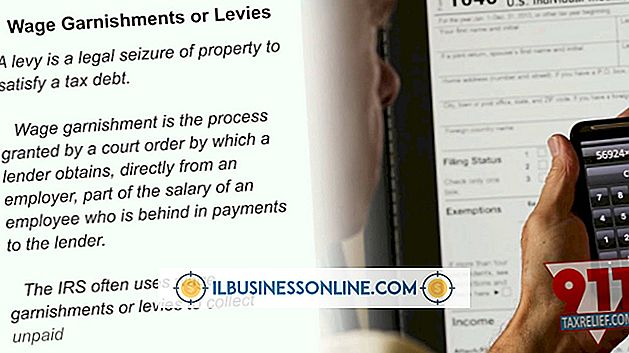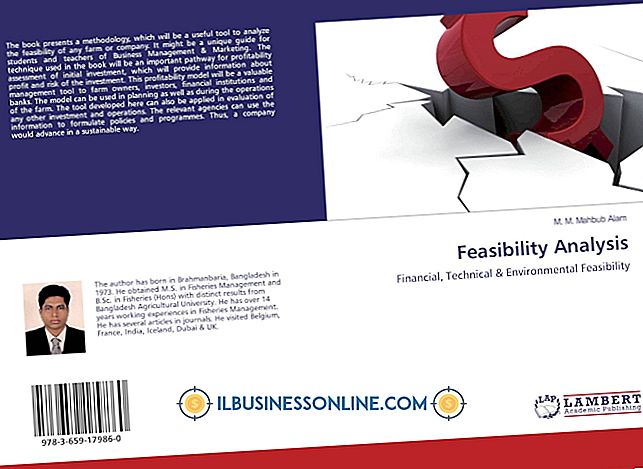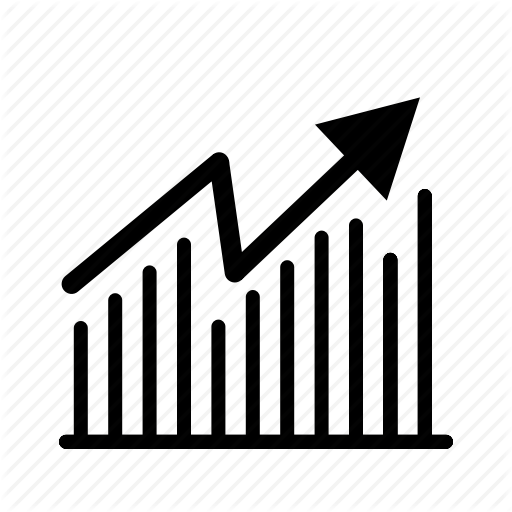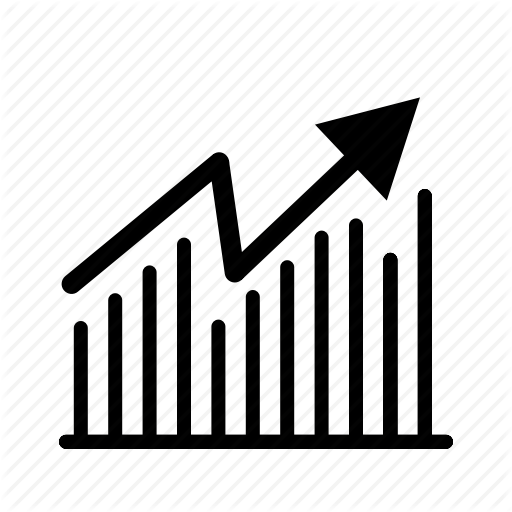PowerPointにVisioをエクスポートする方法

MicrosoftのVisioを使用して作成した小規模ビジネスのフローチャートや図を簡単に編集できます。また、WordやPowerPointなどの他のOfficeプログラムにエクスポートすることもできます。 Visioファイルを画像ファイルとして保存してから、その画像をPowerPointに挿入します。 フローチャートや図をVisioから直接コピーしてPowerPointスライドに貼り付けることもできます。
グラフィック全体をコピーして貼り付ける
1。
Microsoft Visio 2010を開きます。フローチャートまたは図を作成するか、PowerPointプレゼンテーションに挿入する既存のVisioファイルを開きます。
2。
[ホーム]タブの[編集]グループの下にある[選択]をクリックしてから、[すべて選択]をクリックします。
3。
[編集]をクリックしてから[コピー]をクリックします。
4。
Microsoft PowerPoint 2010を開き、Visioのフローチャートまたは図を貼り付けるスライドを選択します。
5。
[編集]をクリックし、[貼り付け]をクリックしてPowerPointスライド内にVisio図面を貼り付けます。
Visioファイルをイメージとして保存する
1。
Microsoft Visio 2010を開きます。フローチャートまたは図を作成するか、PowerPointプレゼンテーションに挿入する既存のVisioファイルを開きます。
2。
[ファイル]をクリックし、[名前を付けて保存]をクリックします。
3。
[ファイルの種類]リストで[JPEGファイル交換フォーマット(* .jpg)]を選択し、[保存]をクリックします。
4。
Microsoft PowerPoint 2010を開き、画像を挿入するスライドを選択します。
5。
挿入メニューの下の「図」を選択し、「ファイルから」をクリックします。
6。
保存したVisioファイルを選択し、[挿入]をクリックします。 PowerPointスライドに直接配置されます。
必要なもの
- Microsoft Visio 2010
- Microsoft PowerPoint 2010
先端
- VisioとPowerPointではページサイズと向きが異なるため、エクスポートしたVisio図面をPowerPointスライドに合わせてサイズ変更する必要があります。 コピーして貼り付けるVisioファイル内の各図面や図は個別に編集してサイズを変更できますが、コピーして貼り付けるVisioファイルよりもイメージファイルのサイズを変更する方が簡単です。 。