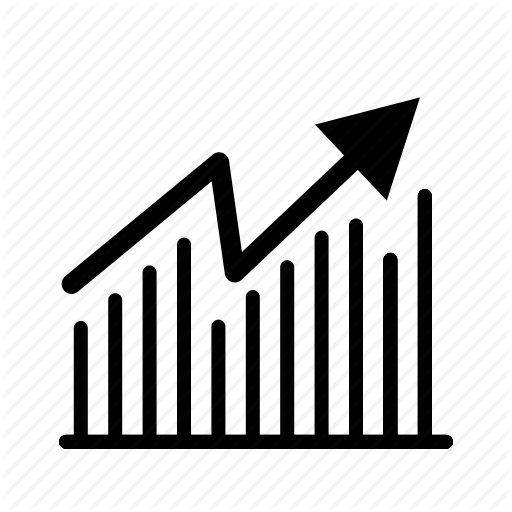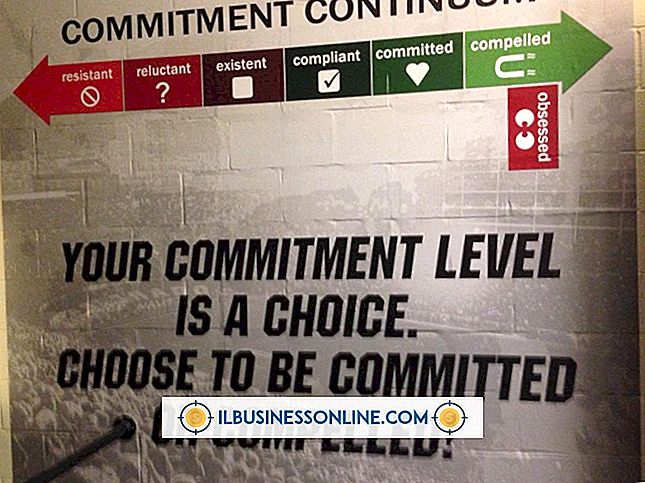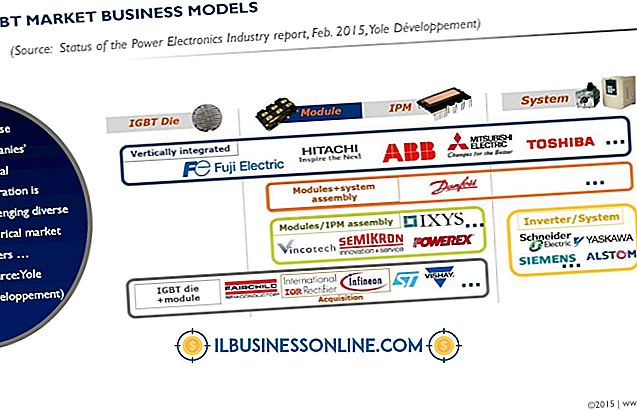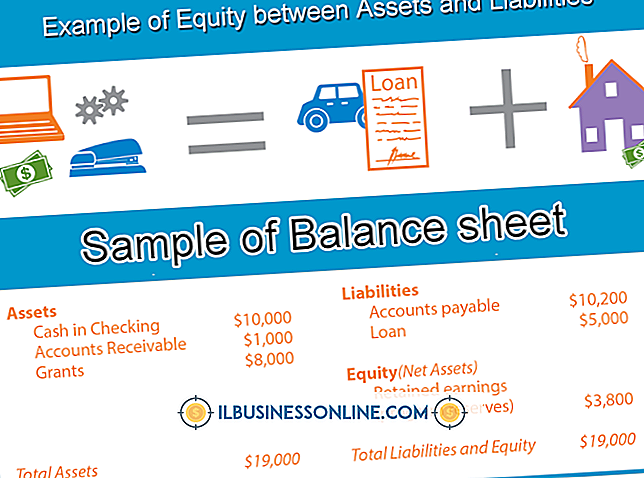Mac上でPDFからPowerPointスライドを抽出する方法

PowerPointプレゼンテーションにPDFを直接インポートしようとしたことがあれば、そのプロセスがうまくいくことはめったにありません。 幸いなことに、あなたがMacを所有しているならば、あなたはあなたのMacのPreviewアプリケーションを使ってあらゆるPDFを一連のJPEG画像に変換することができる。 その後、これらの画像をPowerPointプレゼンテーションに直接挿入できます。 PDFが元々PowerPointを使用して作成されたものである場合は、スライドに合わせて画像のサイズを変更する必要がないため、プロセスはさらに簡単になります。
PDFを変換する
1。
Finderを起動して[ファイル]メニューの[新しいフォルダ]をクリックします。 [名前]フィールドは編集用に強調表示されています。 すぐに新しいフォルダの名前を入力して[Enter]を押します。 このフォルダにPDFをドラッグしてください。
2。
プレビュー付きのPDFをFinderでダブルクリックして起動します。 別のプログラムをデフォルトのPDFビューアにした場合は、プレビューを開き、次に「プレビュー」ファイルメニューからPDFを開く必要があります。
3。
プレビューで[ファイル]メニューをクリックし、[エクスポート]を選択します。 ダイアログボックスの[フォーマット]メニューをクリックし、[JPEG]を選択します。 品質スライダを「最高」に調整します。 ファイルサイズがPowerPointプレゼンテーションの要素である場合は、必要に応じて品質を下げることができます。 ダイアログボックスの下部にJPEGのファイルサイズが表示されます。
4。
[名前を付けてエクスポート]フィールドに「001.jpg」と入力します。 [保存]をクリックしてください。 PDFの最初のページはJPEG画像に変換され、PDFと同じフォルダに保存されます。
5。
PDFの2ページ目までスクロールして、1ページ目と同じようにエクスポートし、 "002.jpg"として保存します。このプロセスを繰り返して、連続する各ページに "003.jpg"、 "004.jpg"と名前を付けます。各ページが画像ファイルにエクスポートされるまでなど。
PowerPointプレゼンテーションを作成する
1。
PowerPointを起動します。 [ファイル]メニューから[新しいプレゼンテーション]を選択します。
2。
[挿入]メニューをクリックし、[画像]を選択して[ファイルから]をクリックします。 PDF JPEG画像を含むフォルダに移動して、「001.jpg」をクリックします。 「挿入」をクリックしてください。
3。
画像の配置を確認してください。 PDFがPowerPointスライドから作成された場合、画像はすでに正しいサイズでスライドの中央に配置されているはずです。 必要に応じて、画像の中央をクリックしてページの中央にドラッグします。 画像の四隅をドラッグして画像のサイズを変更することもできます。
4。
[挿入]メニューをクリックして[新しいスライド]を選択します。
5。
すべてのJPEG画像がプレゼンテーションに配置されるまで、手順2〜4を繰り返します。 「ファイル」メニューから「保存」を選択してプレゼンテーションを保存します。
警告
- PowerPointプレゼンテーションに画像を直接ドラッグする方が高速ですが、WindowsベースのPCで開くとプレゼンテーションが判読不能になる可能性があります。