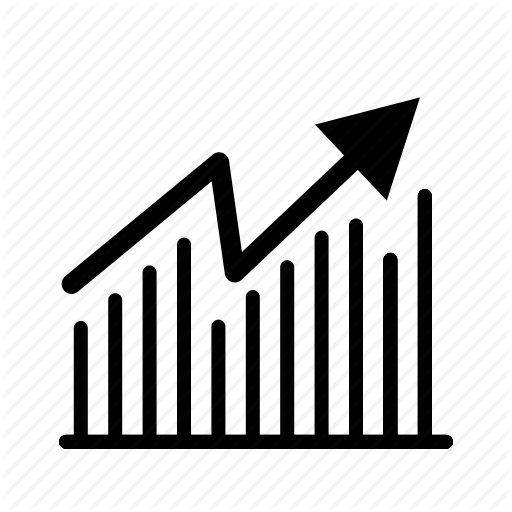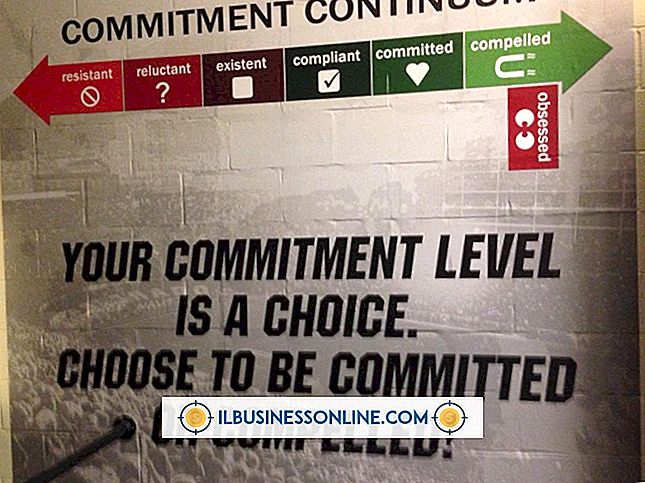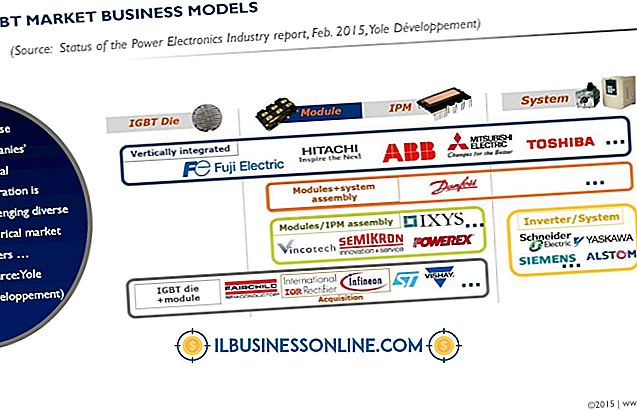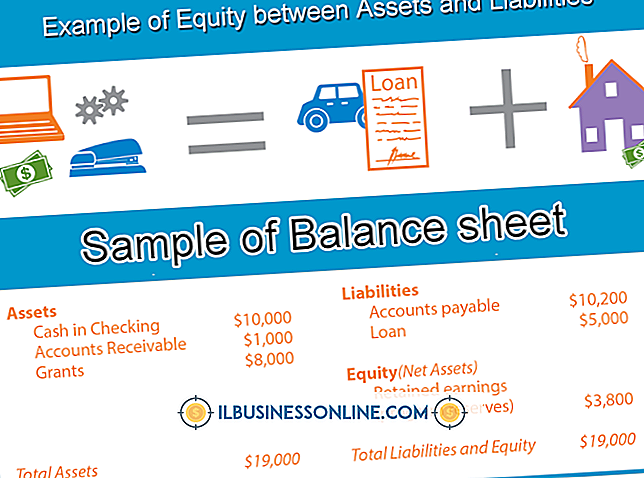Illustratorでテクスチャを埋める方法

Illustratorはベクトルプログラムかもしれませんが、塗りつぶしを形作るときに単色とグラデーションに限定されるわけではありません。 テクスチャを使ってオブジェクトを塗りつぶすと、アートワークに視覚的な関心と奥行き感を与えることができます。 テクスチャをオブジェクトに適用したら、それをさまざまな方法で変更して、アートワークにぴったり合うようにすることもできます。
利用可能なテクスチャを表示する
[ウィンドウ]をクリックして[スウォッチライブラリ]の上に移動し、[パターン]の上に移動してパターンタイプの上に移動し、メニューのエントリをクリックしてそのカテゴリのテクスチャを別のパネルで開きます。 さらにテクスチャを表示するには、他のエントリでこのプロセスを繰り返します。 使用したいパターンがダウンロードした別のファイルにある場合は、[ウィンドウ]をクリックして[スウォッチライブラリ]の上に移動し、[その他のライブラリ]をクリックしてからファイルを選択して開きます。
テクスチャを適用する
ツールバーで塗りつぶしの色見本がアクティブになっていることを確認してから、オブジェクトにテクスチャを適用するように選択したオブジェクトでテクスチャ見本をクリックします。 あるいは、何も選択されていないテクスチャスウォッチをクリックしてから、そのテクスチャで塗りつぶされたオブジェクトを作成するためのツールを使用して描画します。 ドキュメントにすでにテクスチャで塗りつぶされたオブジェクトがあり、塗りつぶし設定を正確に複製する場合は、選択ツールでオブジェクトを選択して塗りつぶしと線の設定をツールバーのスウォッチにコピーしてから、新しいオブジェクトを描画しますお好みのツールを使用してください。
テクスチャの調整に関する考慮事項
オブジェクトに適用されたテクスチャは、さまざまな方法で移動、サイズ変更、調整することができます。 このとき、これらの変更はオブジェクト全体にしか適用できないことに注意してください。オブジェクトのストロークがある場合は、それも影響を受けます。 ストロークが単色の場合は、何も変わりません。 グラデーションやテクスチャの場合は、編集内容に意図しない効果がある可能性があります。 この問題を解決するには、オブジェクトから線を削除し、塗りに必要な変更を加えてから、もう一度線を適用します。
移動、回転、反射および拡大縮小
塗りつぶしを変更するオブジェクトを選択し、[Ctrl-Alt-Shift-D]を押して[各変換]ダイアログウィンドウを開きます。 [プレビュー]および[パターンの変換]オプションが有効になっていること、および[オブジェクトの変換]オプションが無効になっていることを確認してください。 テクスチャの塗りつぶしが希望通りになるまで、さまざまなスライダとテキストフィールドを使用してダイアログウィンドウの設定を調整します。 パターンを大きくしたり小さくしたりして、その比率を維持したり歪めたり、水平または垂直に移動したり、回転させたり、どちらかの軸に沿って反射させることができます。
バージョン情報
この記事の情報は、Adobe Illustrator CCに適用されます。 他のバージョンとは多少異なる場合があります。