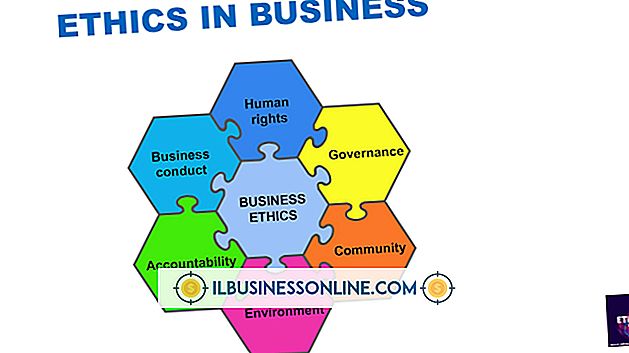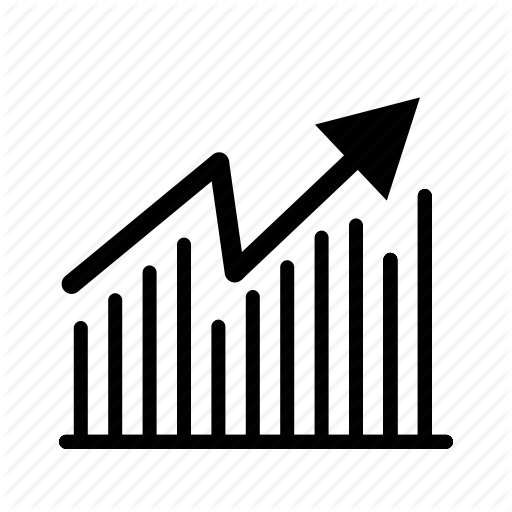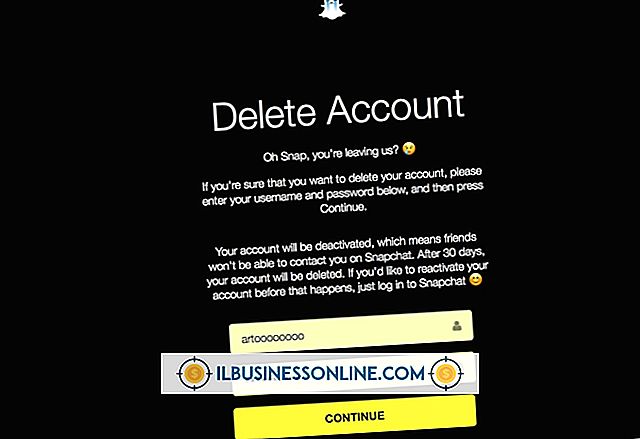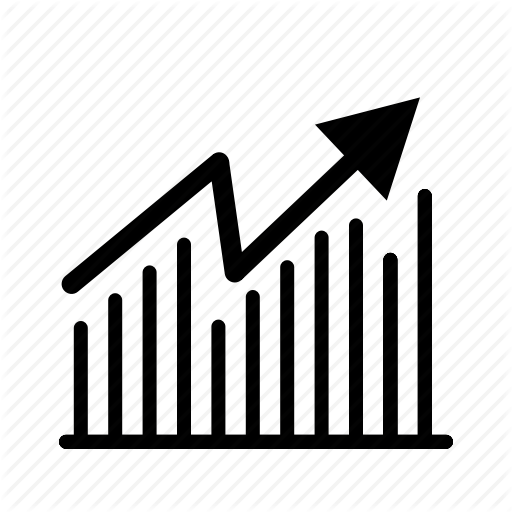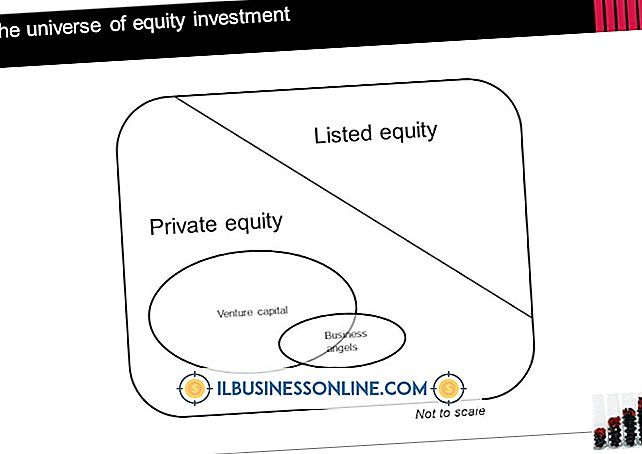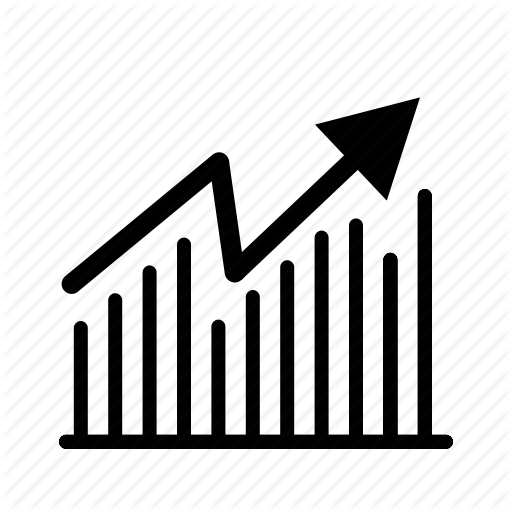Excelで5番目の項目ごとにフィルタをかける方法

Excelスプレッドシートで大量のデータを操作するときに、特定のアイテムを手動で選択するのは困難であり、時間がかかります。 これがプログラムのデータフィルタリング機能が便利になるところです。 Excelでは、データフィルタを使用すると、特定の基準に従って項目を選択できます。 スプレッドシートに特定の式を挿入し、プログラムのデータフィルタ機能を使用することで、Excelに5番目の項目ごとにのみ表示するように便利に指示できます。
1。
既存の列の右側にある、データを含む最初の行の空のセルをクリックします。
2。
スプレッドシートの上の[式]フィールドに次の式をコピーして貼り付けます。
= MOD(ROW(A1)-1, 5)= 0
必要に応じて、 "A1"を最初のデータ項目を含むセルの参照に置き換えます。 この式は、リストの最初の項目から5番目の項目ごとにフィルタリングします。 別の行数をフィルターに掛けたい場合は、 "5"を別の番号に置き換えます。
3。
数式が含まれているセルを選択し、その右下隅をスプレッドシートの下部までドラッグして、数式がすべてのデータ行に適用されるようにします。
4。
[データ]タブを開き、最初に数式を貼り付けたセルをクリックします。 リボンの[フィルタ]アイコンをクリックします。
5。
数式セルに表示されるドロップダウンメニューの矢印をクリックして開きます。 [すべて選択]チェックボックスをオフにし、[True]の横にあるチェックボックスをクリックします。
6。
スプレッドシートの最初の項目から5番目の項目ごとにExcelを表示するには、[OK]をクリックします。
人気の投稿
あなたの組織が国内での成功と予測される成長に基づいて世界的な拡大を検討しているなら、あなたはまずあなたの組織を新しい領域へと進ませることができる経験と専門知識を持つ人々と相談する必要があります。 あなたのビジネスの内外からそのような人々との出会いはあなたにアイデアを共有し、あなたの拡大目標についてのフィードバックを得る機会を与えてくれるでしょう。 人事 あなたの人事管理者は、あなたの組織の中核的価値観を共有し、あなたの業務と人的ニーズを知っている人の内部グループの1つです。 彼らは、海外の労働法を遵守し、すべての子会社の従業員に対する報酬を調和させるための、海外での採用および研修に関する方針の策定方法に関する貴重な洞察を会議にもたらします。 また、グローバル企業で経験を積んだ外部の人事専門家を招待する必要があるかもしれません。 機能関連のテクノクラート 会社の運営に関する詳細な知識を持つ人々は、会議に出席して拡大についての考えを共有する必要があります。 たとえば、中核業務が製造業の場合は、業界、技術、および市場の動向に精通している生産技術者から連絡を取って、設備やスキルの観点から予算を組む必要があるものを評価する必要があります。 内部管理者は重要な出席者ですが、外部の専門家も役に立ちます。 情報技術とマネジメント 情報技術とグローバルコミュニケーションの専門知識を持つ人々は、あなたの
続きを読みます
会計において、財務諸表は、利益、負債、流動性などの情報を株主や債権者に伝えるために使用されます。 しかし、すべての情報が財務諸表に適合するわけではありません。 すべての詳細を含めると、それらは圧倒的なものになります。そのため、脚注が含まれています。 脚注に何を含めるかを知っておくと、重要な情報を伝えながら財務情報を読みやすくすることができます。 潜在的な負債 会社に多額の費用がかかる訴訟は、財務諸表の脚注に記載されています。 訴訟がどのように発生するのか誰も知らないので、その後まで損益計算書に記入する金額はありません。 訴訟を頻繁に扱う会社もあるので、財務に訴訟を起こす余地はありません。 たな卸資産評価方法 在庫の評価に使用される方法も、財務会計の脚注に記載されています。 最も一般的に使用される2つの方法は、先入れ先出し、またはFIFO、および後入れ、先出し、またはLIFOです。 FIFOを使用すると、損益計算書で販売される商品の原価が最も古い在庫の原価を反映することになり、LIFOを使用すると、会社は最新の在庫の原価を使用することになります。 FIFOを使用すると、インフレ率が上昇している間は利益が膨らむ可能性があるため、この情報を脚注に記載することが重要です。 多様化のレベル 大規模で多様な顧客グループを持つことで、会社のリスクが軽減されます。 結局のところ、あなたのビジネスの2
続きを読みます
不安定な従業員は、特に同僚が不快や脅迫を感じている場合、予測不可能な作業環境を作り出します。 不安定な従業員の扱い方を学ぶことで緊張が緩和され、全員がより効率的に仕事をすることができます。 従業員が不安定な状態を引き起こす精神的状態を持っている場合、その従業員はアメリカ障害者法の下で保護されるかもしれません。 進行状況を判断するために、状況全体をよく理解してください。 情報を集める 不安定な従業員が何に対処しているのかを十分に理解しておくと、状況にアプローチするのに役立ちます。 あなたはその従業員が不安定さの原因となる精神病を患っているかどうかを知る必要があるのであなたはどうすればよいかを知ることができます。 実際の診断が与えられているかどうかを確認してください。 他の状況では、従業員は職場でも家庭でも感情的または精神的不安定を引き起こすストレスの多い状況に対処しています。 あなたが行動の記録を確立するためにあなたがオフィスで目撃したすべての妨害を記録してください。 感情的な爆発、暴力、または従業員と彼女の同僚との間のその他の否定的な相互作用などの原因となった日付、時間、および状況を書き留めます。 従業員と会う 不安定な従業員と直接会い、状況について直接話し合うために時間をかけてください。 彼が暴力的または暴力的になる可能性があることを恐れている場合は、会議中に他の管理者またはセキュ
続きを読みます
Googleのリダイレクトとは、Googleの検索結果ページではなく、301リダイレクトまたはマルウェアアクティビティを介して更新されたWebページの場所を転送することです。 前者は検索エンジンのランキングに害を及ぼさず、推奨される方法ですが、後者は有害なセキュリティリスクです。 意図的な301のリダイレクト 意図的に301リダイレクトを実装することは、検索エンジンの結果とユーザーのブックマークを正確に保つために、Webサイト管理者がサイトを永久に新しいアドレスに移動したりコンテンツをシャッフルしたりするときに使用される慣例です。 Googleによると、301のリダイレクトを使用することをお勧めします。 意図的なURL転送によるGoogleのリダイレクトは決して害はありません。ただし、悪意を持ってWebサイトのサーバーに侵入した場合、完全に異なるサイトへの301のリダイレクトを実装する可能性があります。 301リダイレクトの不正確な使用は検索エンジンのランキングに害を及ぼす可能性があります マルウェアによるリダイレクト マルウェア感染は、Googleの検索を別の検索エンジンにリダイレクトしたり、Googleの検索結果ページから関連性のないサイトにユーザーを誘導したりする可能性があります。 TechRepublicによると、 "TDSS"と呼ばれるGoogleのリダ
続きを読みます
スモールビジネスはビジネスの発展の変化に適応しなければならず、常に変化するグローバル市場で競争力を維持する必要があります。 コスト削減策の必要性に取り組むことは、所有権、経営陣、そして従業員の間で不安を引き起こす可能性があります。 コストを削減するとき、中小企業は不要な経費を削減し、ビジネスの生産と利益に過度の損害を与えることの間の微妙な境界線をたどります。 コスト削減戦略を開始する際には、中小企業は明確な指示を与え、従業員が参加できるように最大限の可能性を見込むべきです。 1。 模範を示します。 変更は、所有者と管理者を含めて上から来て、細流化します。 従うべき良い例を示すことによって、従業員を興奮させ、コスト削減プログラムに参加させましょう。 2。 無駄を減らすことの重要性を強調します。 エネルギーコストを削減するために、オフィスを出る前にオフィスの照明とコンピュータの電源を切るように従業員に指示してください。 建物の外にいる最後の従業員、または管理者に、この新しいポリシーへの順守を再確認させます。 従業員に紙と物資の使用を減らすよう依頼してください。 可能な限りコンピュータプログラムと電子通信を使用してください。 3。 意見を求め、参加を促します。 従業員はあなたのビジネスの日常業務について貴重な洞察を提供し、潜在的な経済的落とし穴を特定することができます。 コスト削減のための
続きを読みます