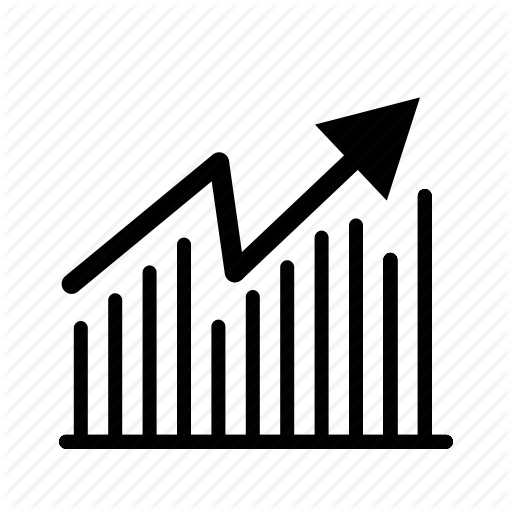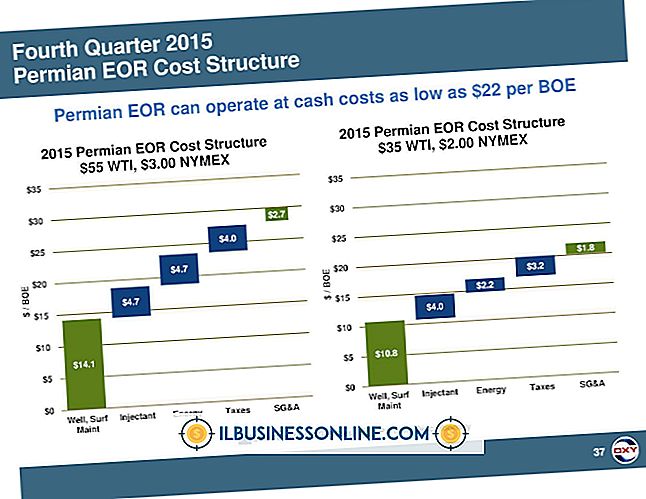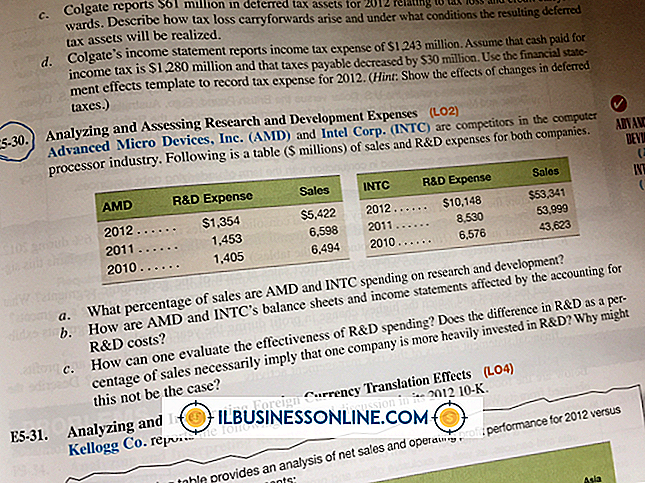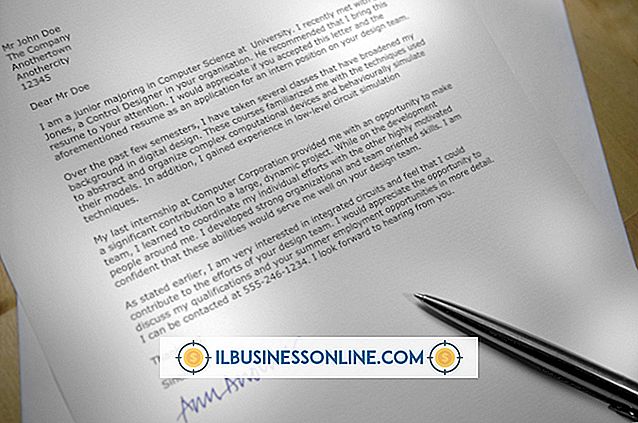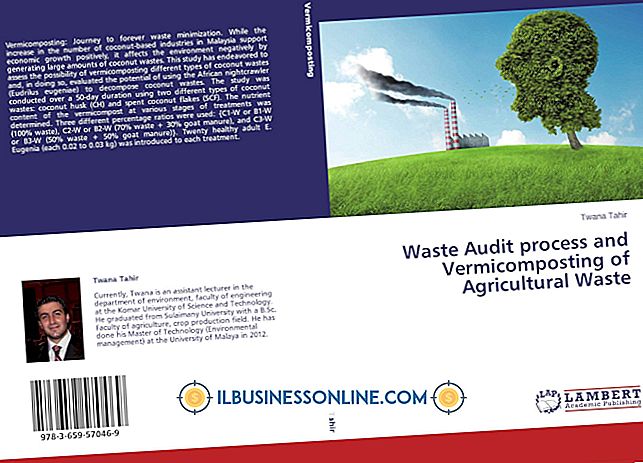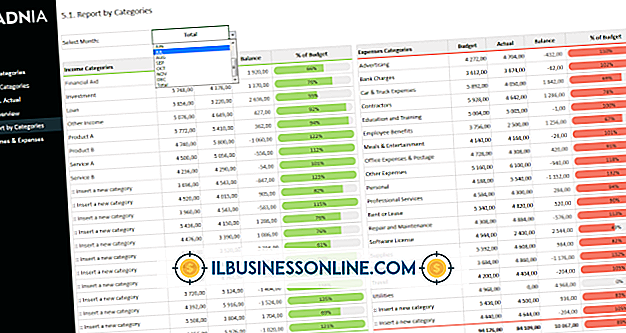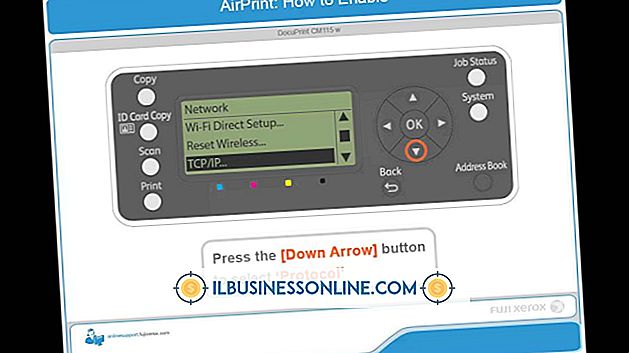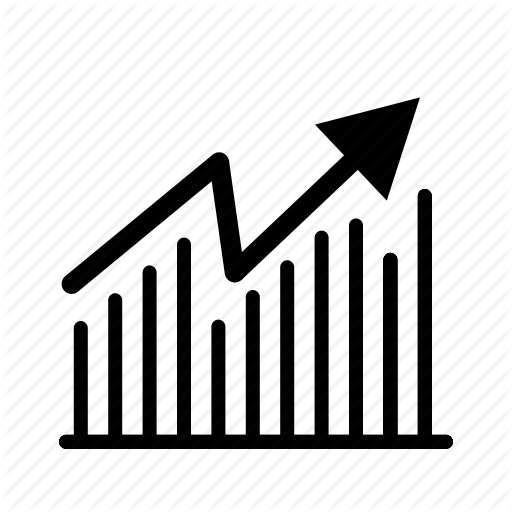Corelでスクリーンにレイヤーを合わせる方法

スモールビジネスがCorelDRAWを使用してグラフィック、看板、ロゴなどのアートワークを作成する場合は、ソフトウェアに組み込まれているショートカットを使用してプログラム内での作業をスピードアップできます。 CorelDRAWには、見たいアートワークの部分だけを表示するのに役立つズームツールのオプションが多数あります。 あなたがそれらの間をナビゲートするのではなくグラフィックを作成することにあなたのエネルギーを捧げることができるようにこれらの時間節約をマスターしなさい。
1。
ドキュメントウィンドウの左下隅にあるドキュメントナビゲータを使用して、オブジェクトを表示するレイヤが含まれているドキュメントページに移動します。 [ツール]メニューを開き、[オブジェクトマネージャ]を選択して同じ名前のドッカーを開きます。 オブジェクトマネージャで、ページ上の他のレイヤの可視性の目玉をクリックして、それらのオブジェクトを非表示にします。 目的のレイヤーのObject Managerリストをクリックして、それをアクティブなレイヤーにします。
2。
[編集]メニューを開き、[すべて選択]サブメニューを探し、[オブジェクト]を選択してレイヤー上のすべてのオブジェクトを選択します。 "Z"キーを押してズームツールを選択します。 状況依存プロパティバーで、[選択部分にズーム]を選択します。
3。
[ツール]メニューを開き、[ビューマネージャ]を選択して同じ名前のドッカーを表示します。 あなたが再びそれに戻ることができるようにあなたの意見を保存するために「現在の意見を加える」ボタンをクリックしてください。
ヒント
- 保存したビューは、ビューを保存したファイルにのみ適用され、ビュー内のオブジェクトをコピーした他の文書には適用されません。
- テキストを作成または編集している場合、 "Z"キーを押してもズームツールは選択されません。
- ズームツールをアクティブにした状態で、ホイール付きマウスのスクロールホイールを使用して図面を拡大または縮小できます。
警告
- 保存する前に、保存したビューに含めるすべてのオブジェクトが表示されることを確認してください。
人気の投稿
組織は環境に対する組織の廃棄物の影響を最小限に抑えるために廃棄物監査を実施します。 組織は、地方自治体、州および連邦の法律で義務付けられているように、自主的に廃棄物監査を実施します。 これらの監査は通常、工業開発および商業開発における公共および民間の建物の両方を対象としています。 成功した廃棄物監査は、企業および周辺地域のすべての人にとって安全で健康的な環境を確保するのに役立ちます。 監査 廃棄物監査は、組織によって発生する廃棄物の種類と量を計算するために使用されるプロセスです。 どのような規模の組織でもこの種の監査を実行できます。 監査から収集されたデータは、組織によって生成された廃棄物の種類と、組織がこの廃棄物をどのように管理しているかを識別します。 監査はまた、適切な廃棄物処理についてスタッフを教育し、天然資源をより有効に活用することによって、組織が廃棄物管理コストを削減する上でより効果的になるようにします。 廃棄物監査を実施する場合、組織は監査の完了前に監査についてスタッフに知らせるべきではありません。 事前にスタッフに知らせることで、廃棄物処理の習慣が変わり、不正確で反生産的な監査が行われる可能性があります。 データを検証する 組織が廃棄物監査からデータを受け取ったら、組織はそのデータを検証する必要があります。 会社は、このプロセス中に収集されたデータが代表的なサンプルであ
続きを読みます
Microsoft ExcelとMicrosoft Accessはどちらも財務報告書の作成に使用されるデータを格納します。 ただし、Excelには、少量の財務データからレポートをすばやく生成するためのより多くの組み込みオプションがあります。 非常に大量のデータを組み合わせて複雑なレポートを作成する必要がある場合は、アクセスが適しています。 フラットデータベースとリレーショナルデータベース Excelはスプレッドシートソフトウェアプログラム、Accessはデータベースソフトウェアプログラムですが、どちらもデータの保存に使用できます。 「フラット」データベースは、各レコードにデータのフィールドを持つ単一のテーブルを格納します。 これらは機能的にはデータの列やスプレッドシートの行と同じです。 「リレーショナル」データベースは、最初のテーブルの情報を使用して、特定の地域の全店舗の売上を合計するなど、他のテーブルの情報と照合することで、複数のデータテーブルを相互に接続します。 リレーショナルデータベースは、複数のシートを含むExcelワークブックに似ていますが、通常はより柔軟で強力です。 構造を選択する ほとんどのプロジェクトでは、リレーショナルデータベースまたはマルチシート構造を必要とするのに十分なデータまたは複雑さがないため、フラットデータベースおよびシングルシートブックは、Accessお
続きを読みます
米国政府は、中小企業向けのトレーニング、設備投資、オンラインツールを提供する機関を設立しました。 事業主は、無料の便利なツールやアドバイスにアクセスして利用することができます。 これらの機関に関連するウェブサイトは、ホワイトハウスや他の政府高官によって示されたように、中小企業の成長と成功のための新しいイニシアチブと目標についての情報を提供します。 ミッション 中小企業を支援するために米国政府によって設立された機関は、利用可能な資本、契約の授与、および利用可能なカウンセリングおよび他の情報の量を増やすことを望んでいる。 中小企業の立ち上げ、成長、成功に貢献することで、政府は米国経済の成長を助けます。 タイプ Small Business AdministrationとBusiness.gov(米国政府への公式のビジネスリンク)は、中小企業の計画と運営に焦点を当てた無料のオンライントレーニングを提供しています。 どちらの機関も、事業が被災地にある中小企業のオーナーに指導と資料を提供しています。 彼らは、災害発生後の最悪の時期を乗り越えるための短期的な融資やその他の支援を提供しています。 事業主はSBAに、自社の立ち上げ、拡大、または改善に必要な資金を貸してくれるよう求めています。 事実、2010年のSBAの貸付額は、信用収縮前の水準を上回った。 米国政府はまた、中小企業に有利な政府契約を
続きを読みます
プリンタやコピー機などの重要な職場のコンピュータ周辺機器を含むオフィス機器は、しばしばアップグレードまたは交換されます。 古いプリンタを廃棄するときは、新しい機器との互換性を保つためにプリンタデバイスドライバをアンインストールすることをお勧めします。 接続されているデバイスの一覧から古いXeroxプリンタをアンインストールしてから、デバイスを自動的に再インストールしないようにコンピュータからドライバファイルを削除します。 1。 スタートボタンをクリックし、「デバイスとプリンター」をクリックします。 2。 削除したいXeroxプリンタを右クリックし、[デバイスの削除]をクリックします。 3。 「はい」ボタンをクリックして確定します。 4。 [スタート]、[コントロールパネル]、[管理ツール]の順にクリックします。 5。 「印刷管理」を開きます。 6。 左パネルの「ドライバ」をクリックしてください。 7。 真ん中のパネルにあるXeroxドライバを右クリックし、「削除」をクリックしてください。 8。 「はい」ボタンをクリックして確定します。 9。 コンピュータを再起動してください。 先端 Windows 7 Homeバージョンを使用している場合、管理ツール用の "Print Management"スナップインはインストールされていません。 代わりに、スタートボタンをクリ
続きを読みます
どんなビジネスにおいても、生産とサービスのための適切なツールは、成功のためだけでなく、その過程で頭痛の種を減らすことにも役立ちます。 あなたがパン屋やペストリーショップを開くことを考えているならば、質の高い商業ベーカリー機器は不可欠です。 市場に出回っているパン屋のために利用可能なツールの大規模な選択から買い物、慎重なオーナーは彼らのスタートアップの予算内にとどまることができます。 いろいろなオーブン パン屋に欠かせないアイテムはオーブンです。 あなたが使うタイプはあなたの操作の大きさとあなたが焼く予定のアイテムによって異なります。 対流式オーブンは強制熱風を使用して急速にベーキングするため、生産量を増やすことができます。 それらはクッキーのバッチに特に適しています。 大容量のベーキングでは、ラックを回転させたりトレイオーブンを回転させたりすることができます。 ラックオーブンでは、積み重ねたトレイのカート全体をオーブンに入れて焼き、その後別のバッチに回転させることができます。 回転ラックは観覧車のようにオーブン内を移動して、すべてのトレイを焼くこともできます。 デッキオーブンはケーキ、パンまたはピザが平らなベーキングの表面に直接荷を積まれるオーブンのもう一つのタイプです。 プルーフボックスの使用 それが焼かれる前にいくつかの焼き菓子の生地は上昇しなければならない。 プルーフボックスは
続きを読みます