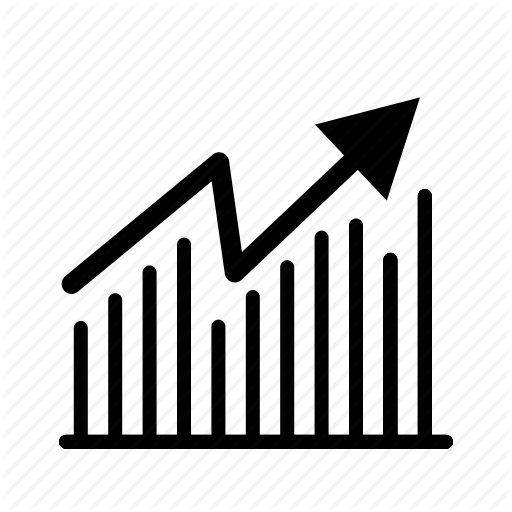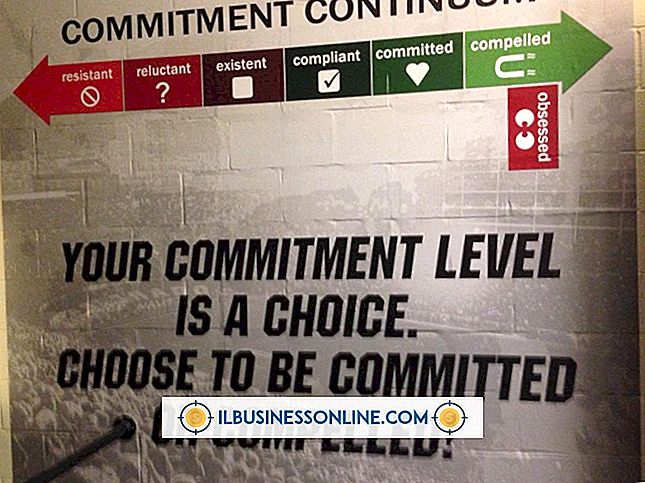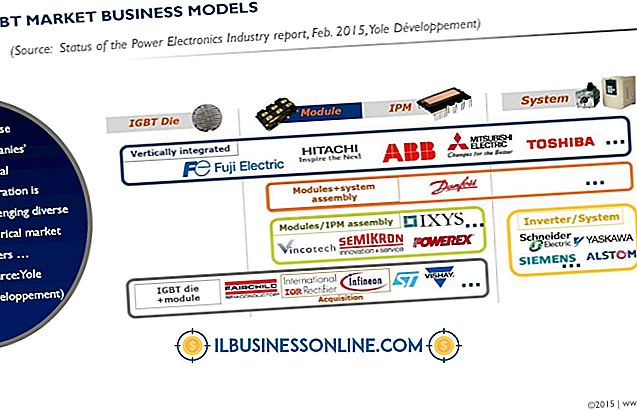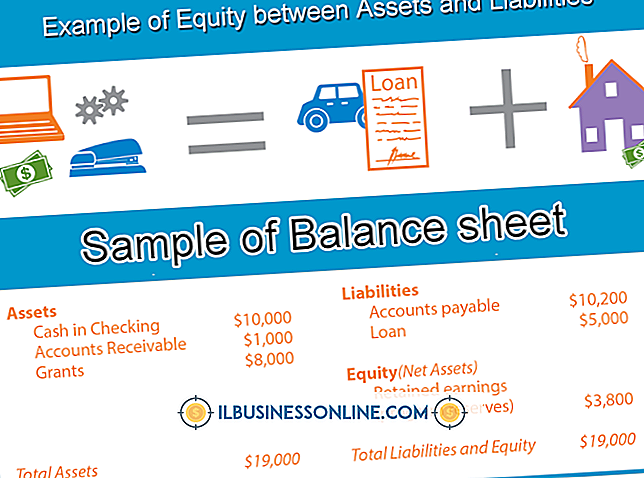フォトショップ&アストロフォトでぼやけた星を修正する方法

AstroPhotoは、無料の高品質の天体写真画像のオンライン販売代理店です。 天体写真は夜空の写真を撮るための芸術と技術です。 技術的な制限のために、星の画像はしばしばぼやけて見えます。 ぼやけた画像で完璧な鮮明度を達成することは通常手の届かないところですが、Adobe Photoshopのハイパスフィルタを使うと星のぼやけをかなり減らすことができます。
1。
Photoshopを開き、調整したい天体写真の画像を読み込みます。
2。
「ウィンドウ」メニューをクリックして「レイヤー」を選択し、「レイヤー」パネルを開きます。パネルが表示されます。 パネルの上部には、「背景」というラベルの付いたレイヤーがあります。このレイヤーには、読み込んだ画像が含まれています。
3。
[背景]レイヤーを右クリックして、コンテキストメニューから[レイヤーの複製]を選択します。 Photoshopは、「背景」レイヤーの上にロードされた画像を含む新しいレイヤーを作成し、レイヤー名を要求するポップアップが表示されます。
4。
新しいレイヤーに名前を付けて、[OK]をクリックします。
5。
「フィルタ」メニューを開き、「その他」サブメニューから「ハイパス」を選択します。 ハイパスフィルタのインターフェースが表示されます。 基本的に、ハイパスフィルタは、他のすべてをグレーにペイントしながら、画像の最もコントラストの高い部分を保存するように設計されています。 グレーは、特定のブレンドモードを使用して除外することができます。
6。
プレビュー画像を見ながら、ハイパスフィルタのインタフェースのスライダを右に動かします。 星がはっきりしてグレーの洗浄に対して見やすくなったら、やめてください。
7。
[OK]をクリックします。選択したハイパス設定がレイヤーに適用されます。
8。
レイヤーパネル上部の「不透明度」メニューの左側にあるドロップダウンメニューを開き、「オーバーレイ」を選択します。Photoshopはブレンドモードを適用し、グレーを削除して星をより鮮明にします。 ハイパスフィルターと「オーバーレイ」ブレンドモードを組み合わせることで、ぼやけの最も微弱な部分を除去しながら、定義が強調されます。
ヒント
- 「ソフトライト」と「ハードライト」のブレンドモードを試しても、多少異なる結果になります。 「ソフトライト」ブレンドモードでは、画像が鮮明になりません。 「ハードライト」モードはさらにシャープになります。 レイヤーパネルの上部にあるレイヤーの不透明度を調整して効果を調整することもできます。
- PhotoshopのSharpeningフィルタの1つを使用するのは魅力的かもしれませんが、これらは画像にノイズと粒状性をもたらす傾向があります。 ハイパス方式では、画像の滑らかさが保たれます。