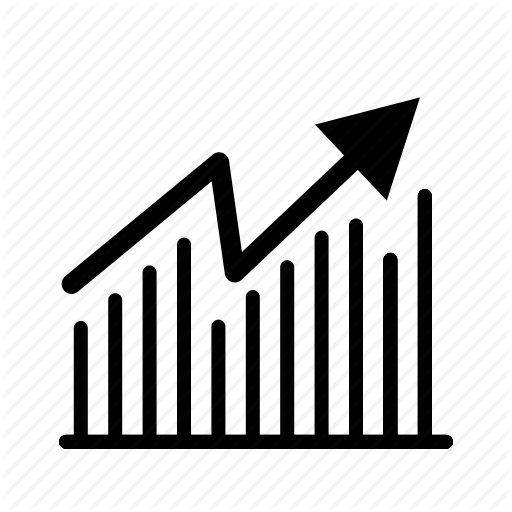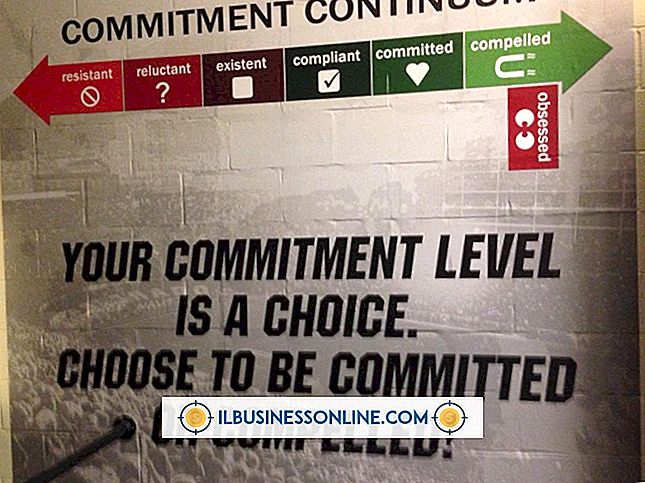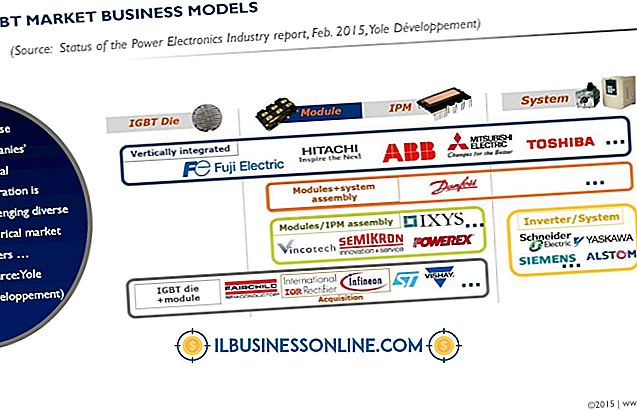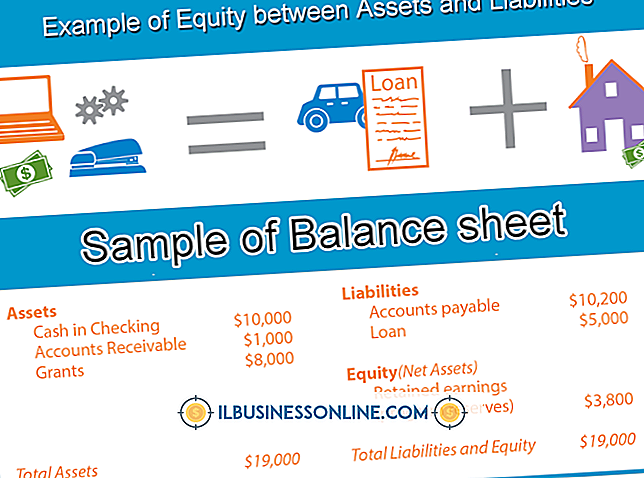Photoshopで粒状の空を修正する方法

低いISOで撮影するか、カメラのシャッタースピードを遅くすると、写真が粗くなるのを防ぐことができますが、これは常に可能とは限りません。 Photoshopなどのソフトウェアを使用して、後処理中に問題を解決できます。 Photoshopにはノイズリダクションフィルタがありますが、サーフェスブラーフィルタを使用して個々のチャンネルを操作することで、より自然な外観の効果を得ることができます。 レイヤーを使用すると、他の領域を変更することなく、空などの写真の特定の部分に焦点を合わせることができます。
1。
Photoshopで編集したい写真を開き、メニューバーから「レイヤー」をクリックします。 「複製レイヤー」を選択し、「OK」をクリックして元の画像のバックアップレイヤーを作成します。
2。
ツールバーから[クイック選択]または[マジックワンド]ツールをクリックして、画像の空の部分を選択します。 手で選択する場合は、なげなわツールを使用します。
3。
メニューバーから[選択]をクリックし、[修正]を選択します。 「ぼかし」を選択し、羽の半径として「10」を入力します。 選択範囲をぼかしてアウトラインを柔らかくするには、[OK]をクリックします。
4。
メニューバーから[レイヤー]をクリックし、[新規]をクリックします。 選択した部分だけを含む新しいレイヤーを作成するには、「レイヤーを介してコピー」を選択します。この場合、それは粒状の空です。
5。
メニューバーから[ウィンドウ]をクリックし、[チャンネル]を選択します。 「チャンネル」ウィンドウから「赤」をクリックすると、赤いチャンネルの粒状度が表示されます。
6。
メニューバーから[フィルタ]をクリックし、[ぼかし]を選択します。 [表面ぼかし]を選択し、[プレビュー]の横にあるチェックボックスがオンになっていない場合はクリックします。
7。
プレビューウィンドウを確認しながら、スライダを使用して「半径」と「しきい値」のレベルを調整します。 サーフェスブラーフィルタは、選択範囲のエッジを維持しながら粒状性を滑らかにします。 半径としきい値は画像の粒状性に依存し、値が大きいほど滑らかな結果が得られます。
8。
プレビューが完成したら、[OK]をクリックして、緑と青のチャンネルについても同じ手順を繰り返します。
9。
元の写真も保持したい場合は、粒状の空を修正した後、画像を新しいファイル名で保存してください。
警告
- この記事の情報は、Adobe Photoshop CS6に適用されます。 他のバージョンや製品とは多少異なる場合があります。