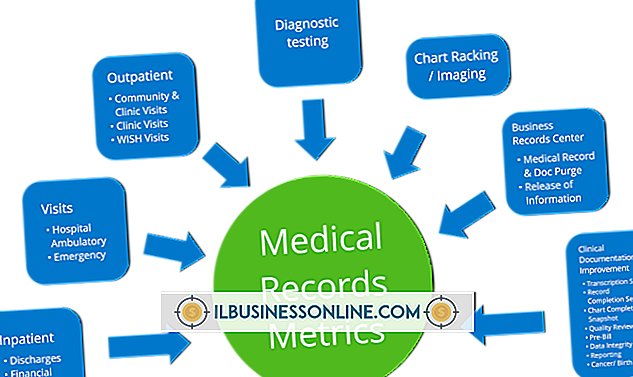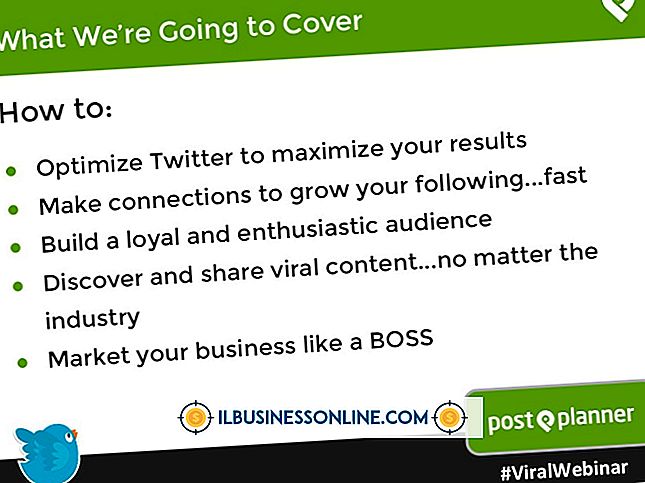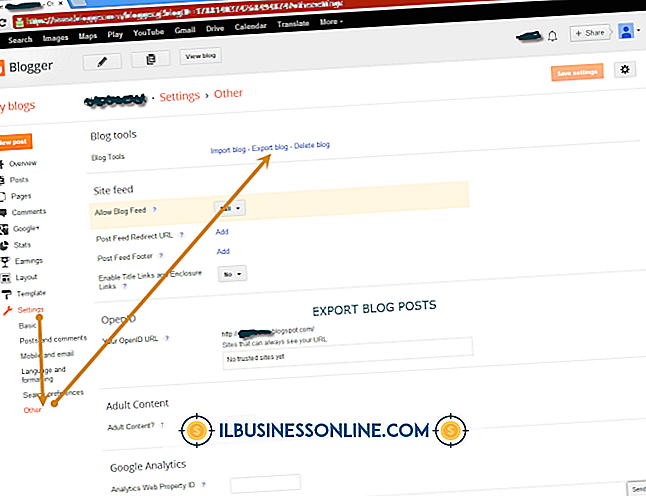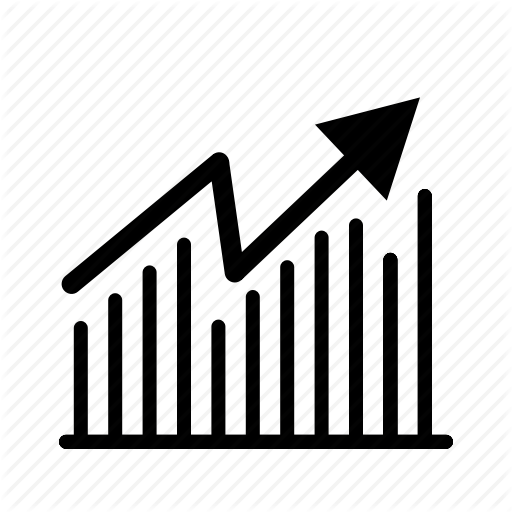Internet Explorerを自分で閉じないようにする方法

あなたがオフィスでInternet Explorerを使用していて、プログラムが突然奇妙に振る舞い始めてそれ自体で閉じ始めた場合、あなたはそれをトラブルシューティングして修理技術者を雇うことを避けることができます。 IEでは、リセットしてすべての設定をデフォルトに戻したり、すべてのツールバーやプラグインを無効にしたり、インターネット一時ファイルやCookieを削除したりできます。 開けない場合でもInternet Explorerをリセットできます。
Internet Explorerをリセットする
1。
Windowsの「スタート」ボタンをクリックし、次に「コントロールパネル」をクリックしてコントロールパネルを開きます。
2。
[ネットワークとインターネット]リンクをクリックし、次に[インターネットオプション]リンクをクリックします。 (コントロールパネルが[カテゴリ別]ではなく[表示順]、[大きい項目]または[小さい項目]に設定されている場合は、[インターネットオプション]を直接クリックしてください。)
3。
Internet Explorerの詳細設定を表示するには、[詳細設定]タブをクリックします。
4。
[Internet Explorerの設定をリセット]セクションの[リセット]ボタンをクリックします。
5。
[個人設定を削除]オプションを選択し、[リセット]をクリックしてInternet Explorerをリセットします。
6。
[閉じる]をクリックして[Internet Explorerの設定をリセット]ウィンドウと[インターネットのプロパティ]ウィンドウを閉じます。
ブラウザアドオンを無効にする
1。
コントロールパネルを開き、[ネットワークとインターネット]リンクをクリックします。
2。
[インターネットオプション]セクションの[ブラウザアドオンの管理]リンクをクリックしてから、[アドオンの管理]ボタンをクリックします。
3。
リスト内の各アドオンを選択し、「無効にする」ボタンをクリックして無効にします。
4。
すべてのアドオンを無効にしたら、[閉じる]をクリックして[アドオンの管理]ウィンドウを閉じます。
閲覧履歴、クッキー、インターネット一時ファイルの削除
1。
[コントロールパネル]を開き、[ネットワークとインターネット]リンクをクリックしてから、[インターネットオプション]セクションの[閲覧の履歴とCookieの削除]リンクをクリックします。 (繰り返しますが、コントロールパネルの項目をカテゴリ別に表示していない場合は、「インターネットオプション」だけが表示されます。)
2。
[閲覧履歴]セクションの[削除]ボタンをクリックして、[閲覧履歴の削除]ウィンドウを開きます。
3。
「インターネット一時ファイル」、「Cookie」、および「履歴」オプションを選択し、「削除」ボタンをクリックしてインターネット一時ファイル、Cookie、および閲覧履歴を削除します。
警告
- Internet Explorerのリセットを元に戻すことはできません。 リセットするとすべての設定が破棄されるので、最初にいくつかの設定だけをリセットしてからブラウザをテストし、問題が解決したかどうかを確認します。