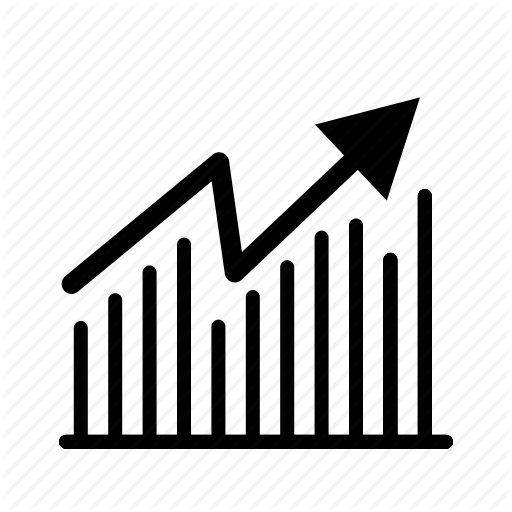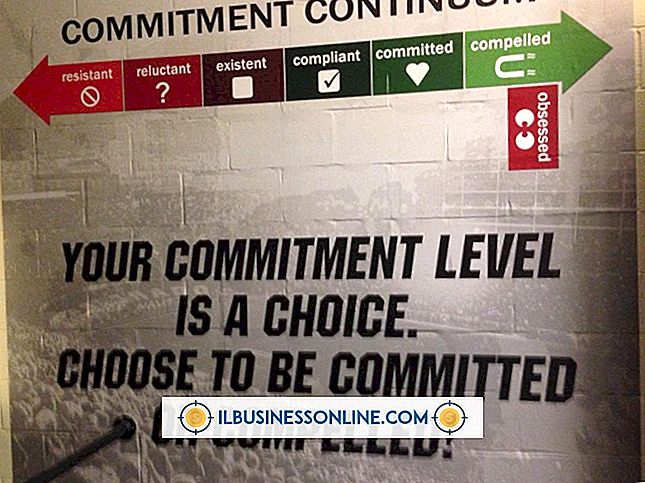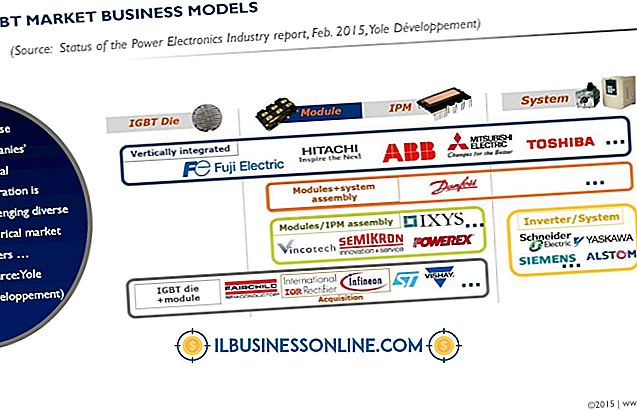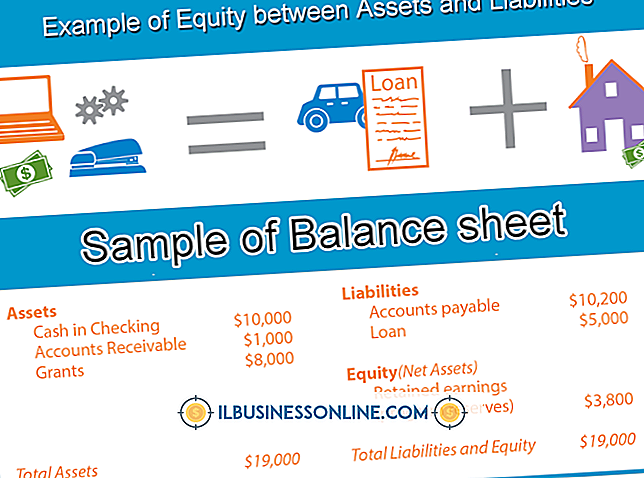Photoshopで肌の色合いを修正する方法

黄色、マゼンタ、シアンをPhotoshopで互いに一定の割合以内に収めると、写真の肌の色合いを改善できます。 写真に適したレベルは、写真の人物の肌の色合いによって異なりますが、一般的に、黄色のレベルはマゼンタのレベルより高く、シアンのレベルはマゼンタのレベルより30〜50パーセント低くします。 最初に[自動色調]オプションを使用して画像全体の色を調整し、次に写真の彩度と色相を微調整して、肌の色合いを修正します。
一般的な画像補正
1。
「画像」メニューをクリックして、「自動トーン」を選択します。 これは自動的に画像の一般的なトーン設定を調整します。
2。
もう一度[画像]メニューを選択し、[調整]を選択してから[レベル]をクリックします。
3。
[チャンネル]プルダウンメニューを選択し、色相オプションから[青]を選択します。
4。
中央の[入力値]テキストフィールドをクリックし、適切なレベルに達するまでスライダーを右にドラッグします。 画像を温めるには、値を.90に設定します。 画像を赤くするには、スライダをさらに右に動かします。 「OK」ボタンをクリックしてください。 .90に設定すると青が濃くなりすぎる場合は、画像に赤を追加してください。
5。
「画像」メニューを選び、「調整」を選び、「色相・彩度」をクリックします。
6。
[編集]プルダウンメニューを選択し、[赤]を選択します。
7。
彩度スライダを-7に調整します。 肌の色合いの赤みを増すには、適切なレベルが見つかるまで値を1単位ずつ増やします。 [OK]をクリックしてください。
トーンを微調整する
1。
[画像]メニューを選択し、[モード]を選択して、[CMYKカラー]をクリックします。
2。
[画像]メニューを選択し、[調整]をクリックしてから[曲線]を選択します。
3。
[チャンネル]プルダウンメニューをクリックし、[黄色]を選択します。
4。
Ctrl + Shiftキーを押しながら写真の肌の色調の代表的な部分をクリックします。 現在の出力レベルが表示されます。 写真の黄色のレベルを削除するには、レベルを約30パーセントに下げます。
5。
グラフ内のスライダをまっすぐ下にドラッグして、写真の黄色のレベルを微調整します。
6。
[チャンネル]プルダウンメニューを選択し、リストから[マゼンタ]を選択します。
7。
グラフのスライダーを真下にドラッグして、マゼンタの出力を調整します。 マゼンタ値をイエロー値よりも約10〜15パーセント小さくします。
8。
「チャンネル」ドロップダウンメニューを「シアン」に変更してから、シアンレベルがマゼンタ出力値の約33パーセントに達するまでスライダを下に調整します。
9。
必要な肌の色合いが得られるまで、黄色、マゼンタ、シアンの値を調整し続けます。
警告
- この記事の情報は、Adobe Photoshop CS6およびCCに適用されます。 他のバージョンや製品とは多少異なる場合があります。