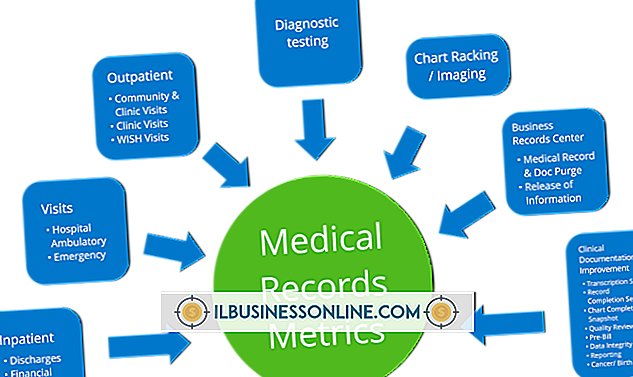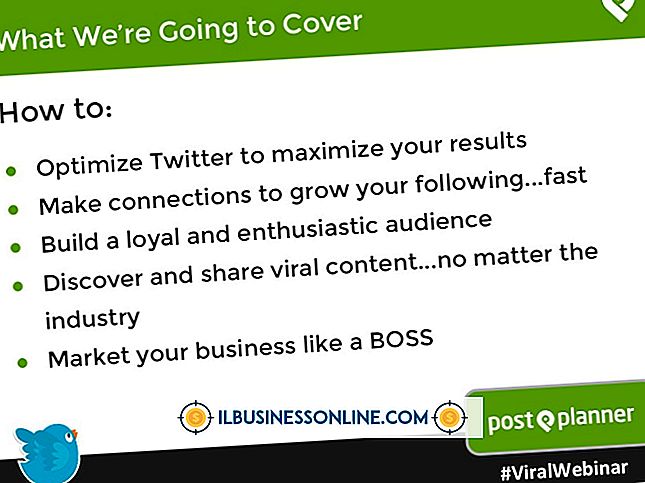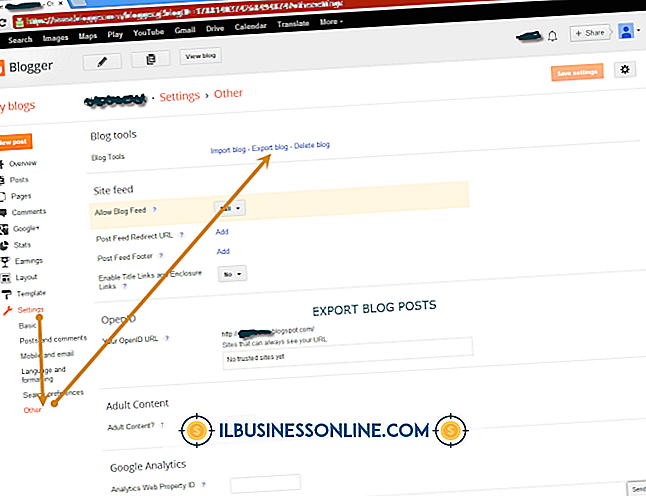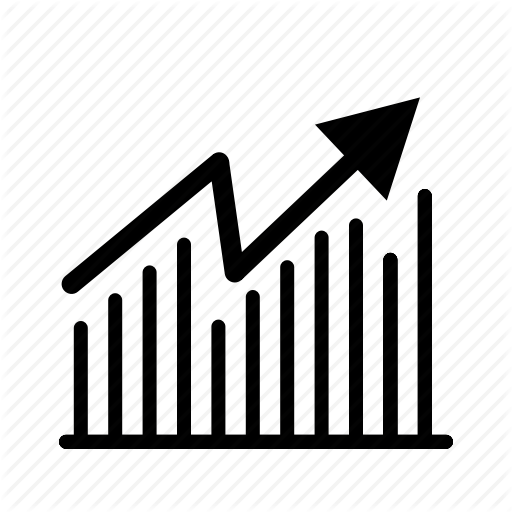円グラフのレイアウトをフォーマットする方法

Microsoft Excelのチャート機能を使用すると、スプレッドシートに「円の一部を入れる」ことが非常に簡単になりますが、そのビジュアルを追加すると、動けなくなったように見える場合があります。 追加の円スライスが必要な場合、異なる配色が必要な場合、数字を追加する必要がある場合、またはチャートの表示方法が気に入らない場合は、書式設定は完全にあなた次第です。 Excelの書式設定機能をサンプリングして、円グラフを社内文書の要件に合わせます。
1。
Excelを起動し、円グラフでフォーマットするスプレッドシートを開きます。 ズームインして実際の円グラフを可能な限り大きくするのに役立ちます。
2。
円グラフをクリックして、緑色の[グラフツール]タブを開きます。 ここで参照されているボタンや機能のいずれも表示されていない場合は、おそらく円グラフをクリックして閉じてChart Toolsタブを閉じたのでしょう。
3。
リボンの[チャートスタイル]セクションのオプションを確認します。 これにより、クリック1回で円グラフの色を変更できます。 ビジネスプラン、レポートの目的、または好みの色合いに合わせて、新しい色を選択してください。
4。
リボンの左側にある[チャートタイプの変更]ボタンをクリックします。 「円グラフ」セクションまでスクロールして、2-Dから3-Dへ、またはフラットから展開への変換など、別の円グラフ形式を選択します。 これは、円グラフを棒グラフなどのまったく異なる種類のグラフにフォーマットする場所でもあります。 フォーマットの変更が終わったら、[OK]をクリックしてください。
5。
円の一部をクリックして、グラフのボックスの端までドラッグします。 これにより、円グラフの間にスペースが入るので、自動的に平らな円グラフが爆発的な円グラフに変わります。
6。
円グラフの任意の部分を右クリックします。 [データポイントの書式設定]を選択して[塗りつぶし]を選択します。円グラフの新しい単色をクリックします。 これは、Excelの色を選択したくない場合に便利です。 右クリックする前に「Ctrl」キーを押し続けると、複数の円を同じ色に変更できます。
7。
リボンの[チャートレイアウト]セクションを展開してオプションをクリックします。 これにより、円グラフの割合などの書式設定がグラフに配置されます。 また、該当する場合はテキストを追加します。これは、どの円グラフがスプレッドシートの内容を表しているかを視聴者が理解するのに役立ちます。
8。
円グラフのデータを保持しているセルの1つをクリックします。 新しい番号を入力してください。 Excelでは、この新しいデータポイントに合わせて自動的に更新されるように円グラフが再フォーマットされます。円グラフには何もする必要はありません。
9。
スプレッドシートを既存のものの上に保存するには[Ctrl-S]ボタンをクリックします。既存のファイルをそのままの状態に保つには別の名前でファイルを再保存します。
ヒント
- これらの手順はExcel 2013に適用されますが、機能はExcel 2010でもほぼ同じです。チャート機能のレイアウトとソフトウェアの他の領域では、バージョンが異なることがいくつかあります。
- 円グラフがまだない場合は、簡単に作成できます。 少なくとも2セットのデータポイントが必要です。 円グラフのデータを含むセルのみを強調表示してから、[グラフ]オプションをクリックします。 2-Dなどの円グラフのいずれかを選択すると、Excelによってグリッドに挿入されます。 その後、チャートをフォーマットするためにこれらの指示に従うことができます。