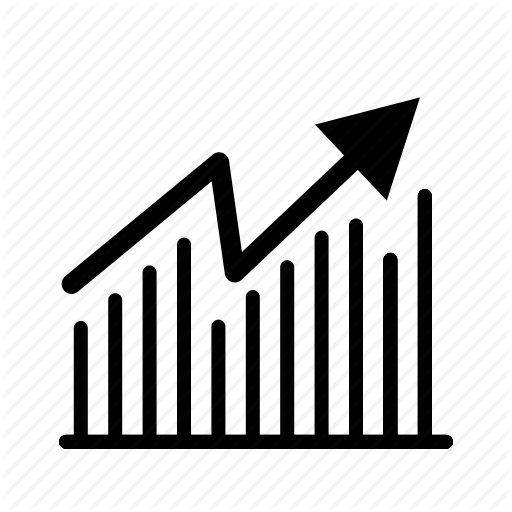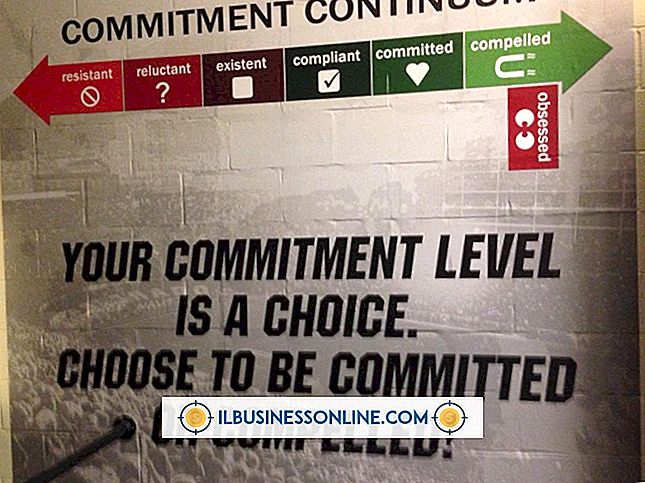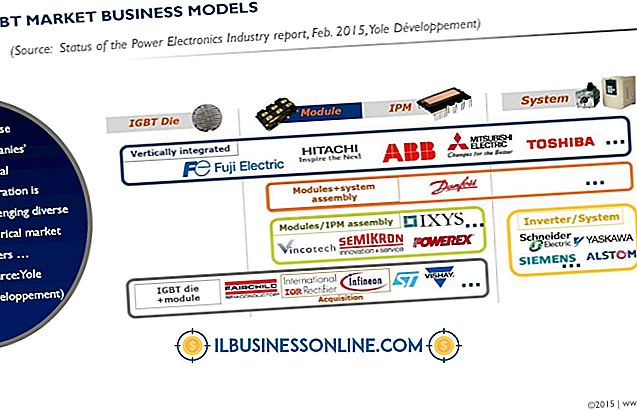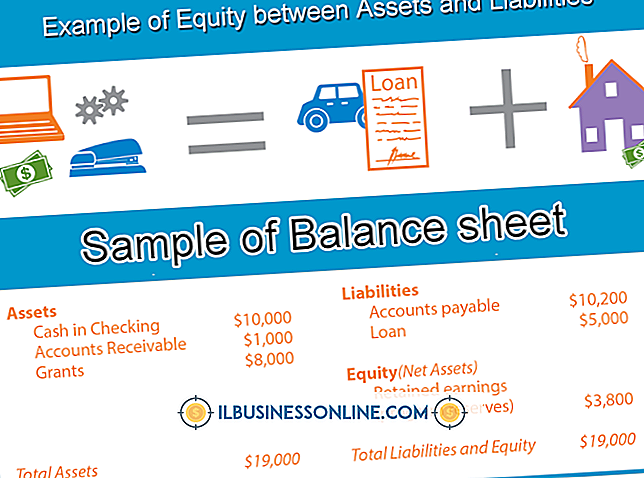Kindle用にWordファイルをフォーマットする方法
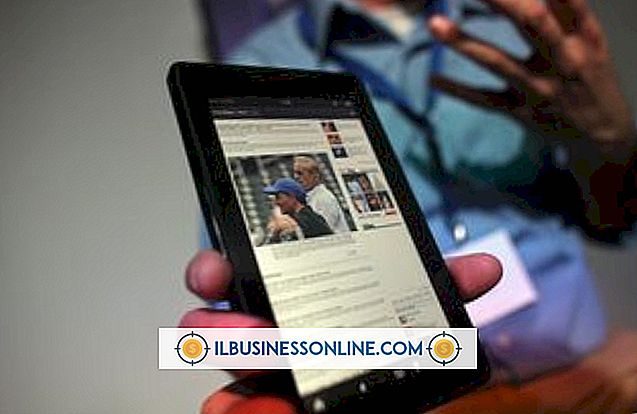
Kindleデバイス用にAmazon.comでMicrosoft Wordで作成した本や短い作品を発行することを考えている場合、洗練された製品には慎重なフォーマット設定が不可欠です。 KindleフォーマットはHTMLをベースにしており、Wordはこれをすべての文書のための保存フォーマットとして提供しています。 Wordのフィルタ処理されたWebページフォーマットは、Kindleに問題を引き起こす可能性があるWordファイルから独自のHTMLタグを削除します。 すべてのKindle作品には、さまざまな章やセクションへのハイパーリンクを持つ目次も必要です。 Wordでは、見出しスタイルとブックマークを使用してこれを簡単に生成できます。
テキストフォーマットの修正
1。
Kindle用にフォーマットしたいWord文書を開きます。
2。
ページ番号を含む、文書内のヘッダーとフッターを確認します。 見つかった場合は、それらを削除する必要があります。 ヘッダーまたはフッターを削除するには、文書の該当部分をダブルクリックして、ヘッダーまたはフッター編集ウィンドウを開きます。 情報を選択して「削除」キーを押してください。
3。
[ヘッダーとフッターツール]タブの[閉じる]ボタンをクリックして、ヘッダー/フッター領域を終了してドキュメントに戻ります。
4。
段落のインデントに使用されているタブやスペースを削除します。 文書内でそれらを見つけるには、[ホーム]タブの[編集]パネルにある[置換]ボタンをクリックします。 タブを検索するには[検索する文字列]ボックスに「^ t」と入力するか、インデントに使用するスペースの数を入力してタブを検索します。 [置換]フィールドを空白のままにすると、Wordは見つかったアイテムを他のアイテムで置き換えるのではなく削除します。
5。
文書全体をすばやく処理するには、[すべて置換]をクリックします。
6。
タブやスペースの代わりに段落ダイアログボックスを使用して段落をインデントします。 インデントが必要な段落を選択し、[ホーム]タブの[段落]パネルの右下隅をクリックして設定ダイアログボックスにアクセスします。 Specialドロップダウンボックスから "First Line"を選択し、 "By"フィールドの値に ".5"を入力してください。
7。
読みやすくするために、段落の間にスペースを追加してください。 [段落]ダイアログボックスを開いたまま、[間隔]カテゴリの[後]ボックスに「10pt」と入力します。 これにより、各段落の間に約1行の余分なスペースが追加されます。 「OK」をクリックして終了してください。
8。
文書の各章または主要部分の間に手動の改ページがあることを確認してください。 非表示の改ページを表示するには、[ホーム]タブの[マークの表示/非表示]ボタンをクリックします。 それらは、ページを横切る暗い点線として表示され、中央に「改ページ」というラベルが付いています。
9。
文書に改ページを追加する必要がある場合は、[挿入]タブの[改ページ]ボタンを使用してください。
目次を作成してHTMLに変換する
1。
自動生成された目次用に文書を準備します。 章の見出しを強調表示し、[ホーム]タブの[スタイル]パネルから[見出し1]を選択します。 文書のすべての章見出しについて繰り返します。 目次に含めたい文書に小見出しがある場合は、それらのスタイルを「見出し2」に変更します。
2。
文書の先頭に移動して、「Table of Contents」と入力し、その後に改行を入力します。
3。
[参照設定]タブの[目次]ボタンをクリックし、ドロップダウンメニューから[目次の挿入]を選択します。
4。
[ページ番号を表示]チェックボックスをオフにします。 Kindleはその目次でそれらを使用していません。
5。
文書に「見出し1」のスタイルしかない場合は「表示レベル」の値を「1」に、小見出しがある場合は「2」に変更します。
6。
目次を自動的に作成するには、[OK]をクリックします。 Wordは、カーソルが最後にあった場所に配置します。これは、目次のタイトルの後の行になります。
7。
「目次」という単語の前をクリックして、「挿入」タブから「ブックマーク」を選択します。 ブックマーク名に「toc」と入力します。 変更を保存するために「追加」ボタンをクリックしてください。 これにより、完成したKindle製品にジャンプリンクを作成し、必要に応じて読者を目次に戻すことができます。
8。
[ファイル]タブから[名前を付けて保存]を選択します。 ファイル形式の一覧から[Webページ、フィルタ処理済み]を選択します。 この文書をHTML形式で保存するには、[保存]ボタンをクリックします。 フィルタされた形式ではHTMLからMicrosoft固有のタグが削除されることをWordが警告したときに、[はい]をクリックします。 これで、Kindleユーザー向けにAmazon.comにアップロードする.HTMファイルができました。
ヒント
- MS Wordの見出しスタイルには、出版物を考えていたデザインと一致しない可能性があるフォント、文字サイズ、およびカラー仕様が含まれています。 見出しスタイルを変更する場合は、[ホーム]タブのボタンスタイルを右クリックして、ポップアップメニューから[変更]を選択し、ダイアログボックスでフォント、色、サイズを変更してから、をクリックします。 [自動更新]の横にあるチェックボックスをオンにします。 [OK]ボタンをクリックして、そのスタイルに指定されている文書内のすべての見出しに、今加えた変更を適用します。
- 目次を追加したら、その表の下に改ページを挿入して、その本の表紙に関する新しいページを作成します。 フロントマターはあなたのタイトルページ、著作権表示、献身的なそしてあなたが追加したいと思う放棄を含みます。
警告
- 本の表紙をWord文書に入れないでください。 Kindleのアップロードプロセスでは、表紙を別のファイルとして要求し、Word文書のコンテンツと自動的に結合します。
- あなたがそれをAmazon.comサイトに公開する前にあなたのKindle Publishing Directアカウントであなたの作品をプレビューしてフォーマットの問題をチェックしてください。