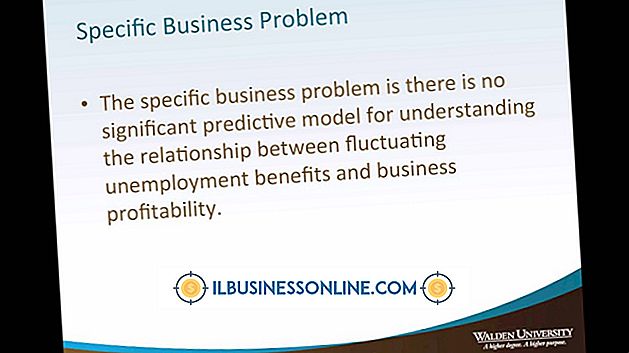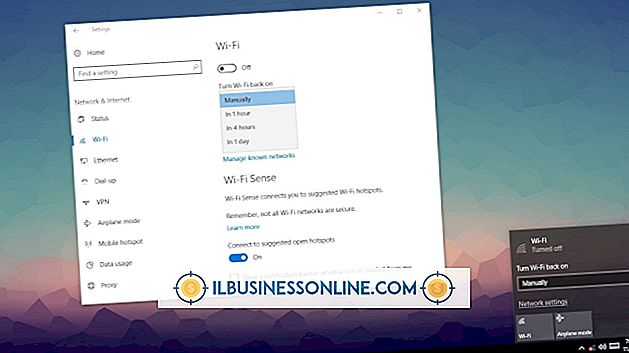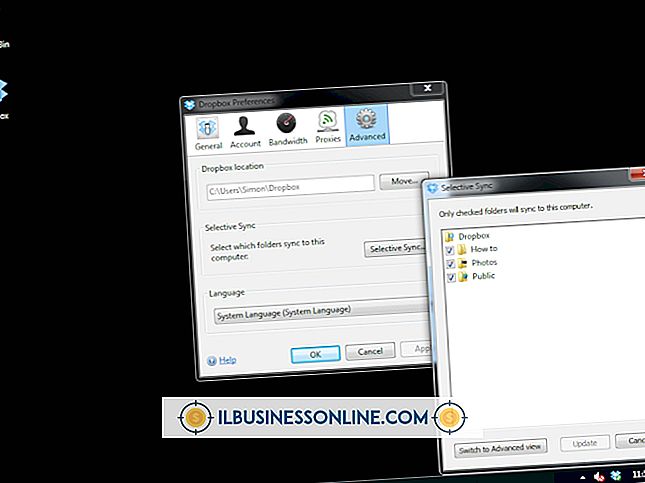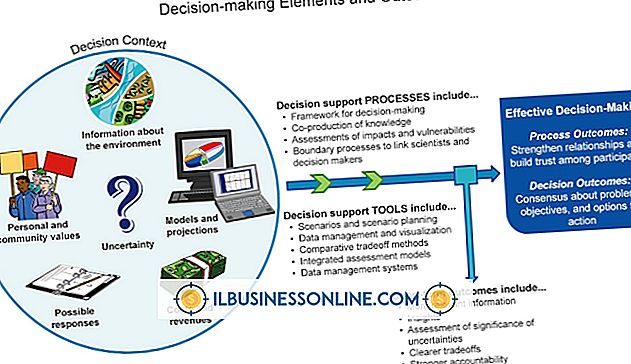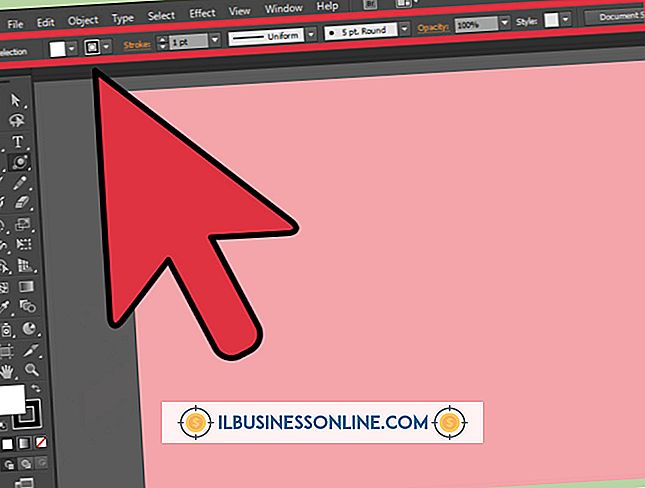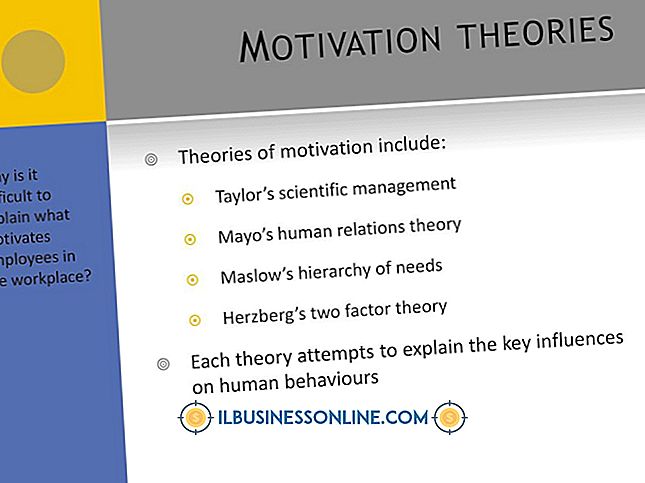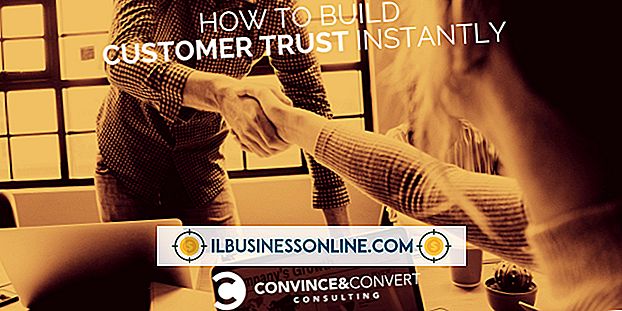GIMPでX線効果を得る方法

Gimpは、衣服や覆いによって部分的に隠されている場合でも、写真の一部を強調したり強調したりするのに役立ちます。 たとえば、会社の広告で使用されるモデルの体格に注意を払う必要があるかもしれません。 Gimpは、モデルの衣服の領域を選択し、その下の人の体に似るまで色の濃さ、コントラスト、明るさを調整することによって、X線効果をシミュレートするために必要なツールを提供します。 また、同じ画像の別々のレイヤーにあるオブジェクトに対してGimpの[不透明度]、[グレースケール]、[彩度調整]ツールを使用してX線効果をシミュレートすることもできます。
同じ層に対するX線効果
1。
ツールボックスの中の「はさみ選択ツール」をクリックしてください。
2。
模擬X線として表示したい領域の輪郭の周りをクリックします。 個々のノードをクリックし、マウスボタンを押したまま正しい位置までドラッグすることにより、選択した領域の周囲のフィットを調整します。
3。
最初に作成したノードをクリックしてその領域の周囲のループを閉じ、次に輪郭を描かれた領域内の任意の場所をクリックして選択範囲に変換します。
4。
[色]メニューをクリックし、次に[レベル]をクリックします。 レベルツールを使用すると、選択した領域の色の濃さを調整できます。
5。
選択した領域が明るくなるまで白い「入力レベル」スライダを左に動かしますが、元のテクスチャの大部分とその下にある色の一部がそのまま残ります。
6。
選択した領域がその下にある可能性があるようになるまで、左端の黒い「入力レベル」スライダをわずかに右に動かします。
7。
変更を適用するには、[OK]をクリックします。
8。
[色]メニューをクリックし、次に[明るさ - コントラスト]をクリックします。
9。
下の領域をシャープにするには、[コントラスト]スライダを右または正の方向に動かします。
10。
選択領域の明るさを調整するには、[明るさ]スライダを左右に動かします。
11。
変更を適用するには、[OK]をクリックします。
12。
[選択]メニューをクリックし、次に[なし]をクリックして領域の選択を解除します。
異なる画像層に対するX線効果
1。
X線効果を作成するために必要な2つの画像を開きます。 最初の画像はあなたがX線を撮りたい対象になるでしょう。 2番目の画像はあなたがX線に明らかにさせたい隠された対象になるでしょう。 たとえば、スーツケースとピストルの画像をロードします。 X線効果はスーツケースの中に詰め込まれたピストルを明らかにします。
2。
最初の画像のタブをクリックしてから、ツールボックスの「背景」の四角形をクリックします。
3。
[HTML表記]というラベルの付いた入力ボックスに「000000」と入力し、[OK]をクリックして画像の背景色を黒にします。
4。
[画像]メニュー、[モード]、[グレースケール]をクリックして、イメージをグレースケールに変換します。
5。
2番目または非表示のオブジェクトのタブをクリックします。
6。
隠しオブジェクトのサイズを変更して、スーツケース内に収まるようにしますが、はっきり見えるように十分な大きさにします。 たとえば、スーツケースの幅が400ピクセルでピストルの幅が410ピクセルの場合は、[画像]メニューの[サイズ変更]をクリックします。 300ピクセル程度の幅を入力して、[サイズ変更]をクリックします。
7。
はさみ選択ツールを使用して、最初の画像内で非表示にするオブジェクトを選択します。
8。
選択した領域をオブジェクトから現在の画像の残りの部分に反転するには、「Crl-I」を押します。
9。
"Ctrl-X"を押して画像の余分な部分を取り除き、必要な部分を黒い背景に残します。
10。
オブジェクトを再選択するには、[Ctrl] - [I]をクリックします。
11。
画像がかすかに見えるまで見えるようになるまで、ドックにある不透明度スピンコントロールの「下」矢印をクリックします。 不透明度40〜50を試してください。
12。
最初の画像のタブをクリックし、[Ctrl] - [L]を押してレイヤーパネルを表示し、[レイヤー]ドックの[新しいレイヤー]ボタンをクリックしてから、新しいレイヤーを選択します。 隠しオブジェクトを新しいレイヤーに追加します。
13。
2番目または非表示のオブジェクトのタブをクリックします。
14。
画像をグレースケールに変換するには、[画像]メニュー、[モード]、[グレースケール]の順にクリックします。
15。
オブジェクトをコピーするには、[Ctrl-A]を押してから[Ctrl-Shift-C]を押します。 Ctrl-Shift-CまたはCopy Visibleは、作業領域に表示されているものすべてをクリップボードに配置するようにGimpに強制します。 通常のGimp Copyコマンドも同様に機能しますが、最初にCtrl + Cを押しても現在選択されている領域が選択されないことがあります。 ただし、コピー表示は常に最初に機能します。
16。
最初の画像のタブをクリックし、 "Ctrl + V"を押して選択したオブジェクトを新しいレイヤーに貼り付け、次に "Ctrl + H"を押して固定します。
17。
「移動」ツールをクリックして、大きい画像内のオブジェクトの位置を調整します。
18。
「カラー」メニューをクリックしてから「反転」をクリックすると、ネガ写真のような画像が作成されます。
19。
不透明度が90になるまで不透明度スピンコントロールの[下向き]矢印をクリックして、黒い背景の一部を透けて見えるようにします。
20。
"Image"と "Flatten"をクリックして両方のレイヤーを融合してX線を表示します。
先端
- この方法は、写真がカバーとその下のオブジェクトの間にある程度のコントラストを示す場合に最も効果的です。 例えば、白く褐色のアーモンド色の衣服と、金髪、バフ、またはいちごの木の色合いを持つ人の肌とを対比するのは難しいでしょう。
警告
- この記事の情報はGimp 2.8.6に適用されます。 手順はGimpの他のバージョンとは異なるかもしれません。