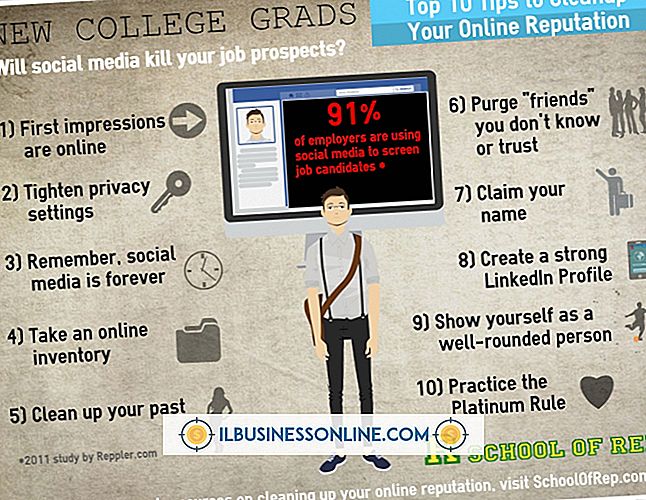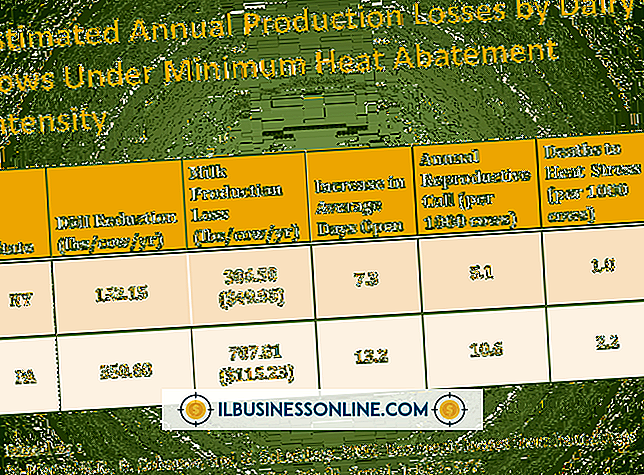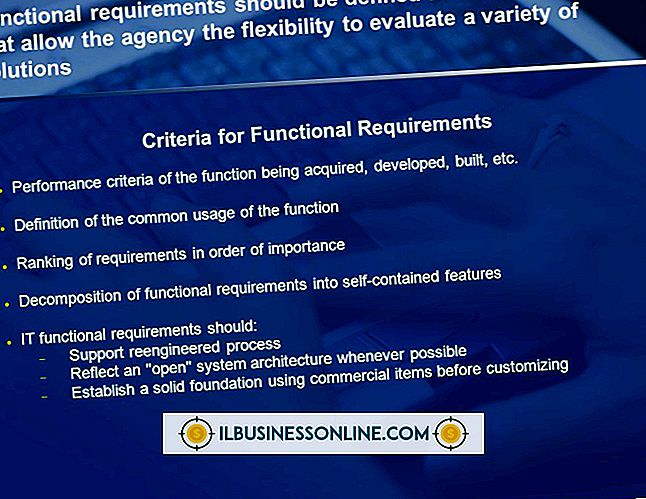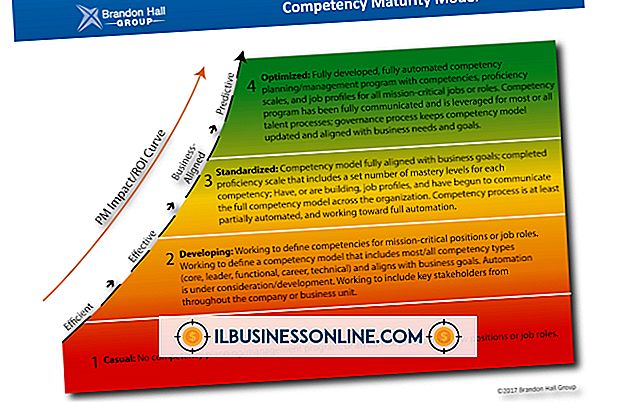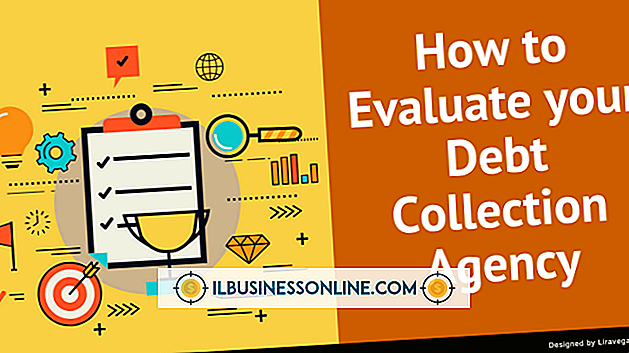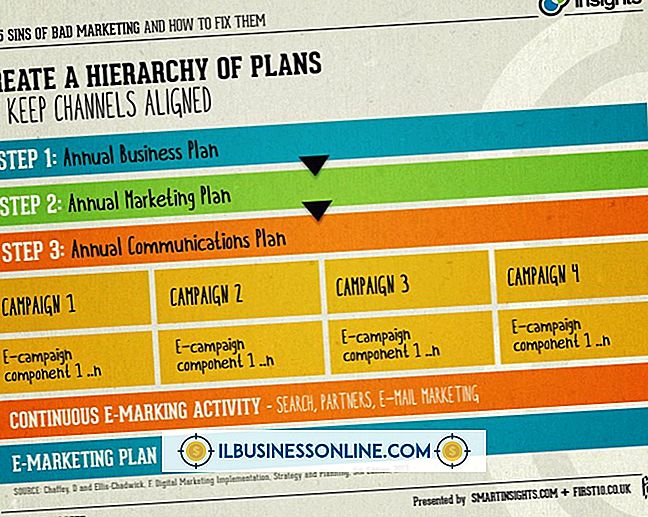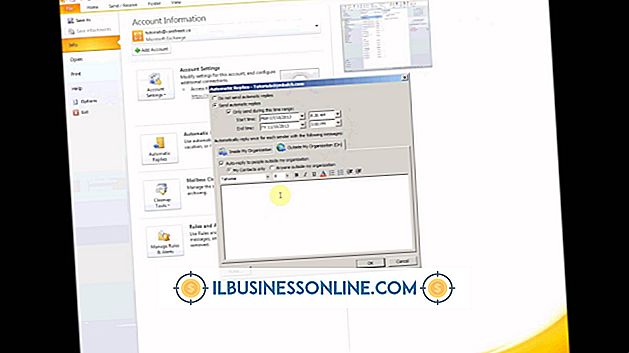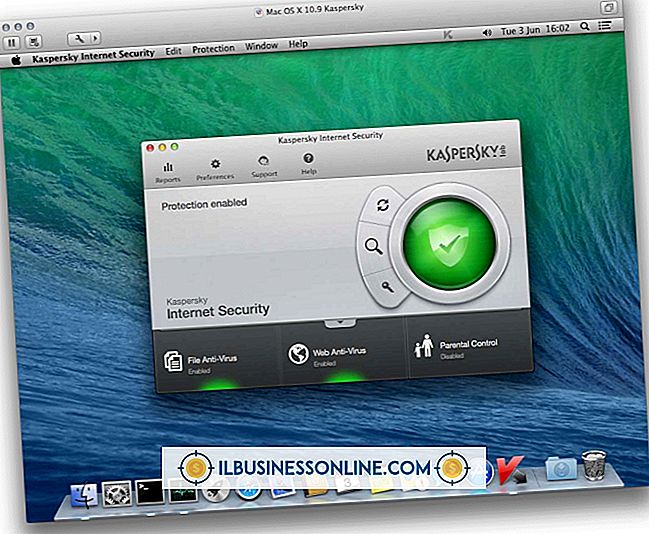Illustratorで画像の一部を消去する方法

Adobe Illustratorは他のグラフィックデザインや編集プログラムのようには動作しません。 AdobeのCreative Suiteのもう1つの主要コンポーネントであるPhotoshopがレイヤー上の画像を扱うのに対して、Illustratorはベクトル(線と曲線)を使用して画像を作成します。 したがって、画像の一部を消去すると、他の編集プログラムとは動作が異なります。 Illustratorの消去ツールとカットツールを使用して、画像を変形するためにベクトルの一部を削除します。
1。
Illustratorで作業したい画像を開き、削除したい画像の部分が見えるようにワークスペースを調整します。 それに応じてズームツールを使用して画像を囲みます。細部を操作するには、画像のその部分を拡大表示します。 画像全体を操作するには、ズームアウトしたままにします。
2。
ツールパネルの左上にある選択ツールをクリックしてから、作業したいベクトルを選択します。 画像にマスクを作成したことがある場合は、部分を消去する方が簡単です。 Illustratorのツールはすべてアクティブな選択範囲で機能するため、何かを消去する前に、消去する画像の部分を選択する必要があります。 「Shift」を押しながら画像の領域をクリックして選択範囲に追加し、「Ctrl」を押しながら領域をクリックして選択範囲から削除します。
3。
ツールパネルで標準の消しゴムツールを選択します。 消しゴムをクリックしたままにして、はさみまたはナイフツールを選択します。これらは画像の全領域をカットまたは切り取ります。 消しゴムは、何を消したり削除したりするかを手動で制御できるフリードローイングツールです。
4。
Illustratorの上部バーに沿ってツールプロパティをダブルクリックして、消しゴムツールの幅と角度を調整します。 ツールプレビューの矢印をクリックしてドラッグして角度を変更し、スライダーバーに沿ってドラッグしてツールの直径を変更します。 画像に合わせて幅と角度を調整します。
5。
画像の上の任意の場所をクリックしたまま、消しゴムツールをドラッグして消去を開始します。 白い領域は、変更内容を示しています。 マウスボタンを放して領域に変更を適用し、描画したところのベクトルを切り取ります。 「Alt」キーを押しながらドラッグすると、一直線に切れる長方形が作成されます。 ダブルクリックして変換を適用します。 画像とあなたの物が見たいものと一致するまでこれを繰り返します。
警告
- これらの手順はAdobe Illustrator CS6に適用されます。 それらは、ソフトウェアの他のバージョンではわずかにまたは実質的に異なる場合があります。