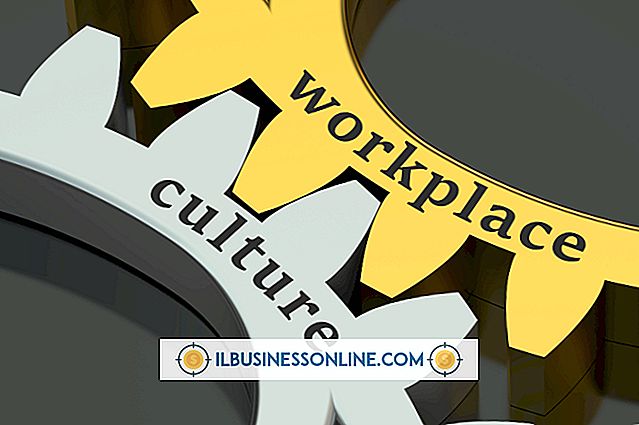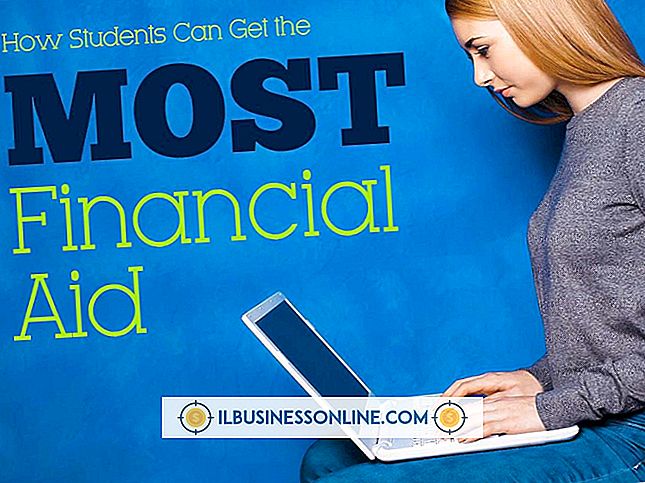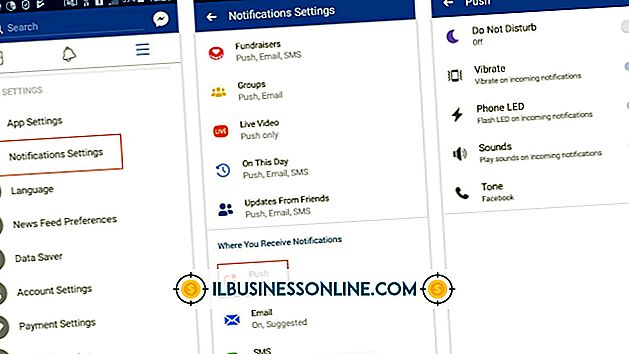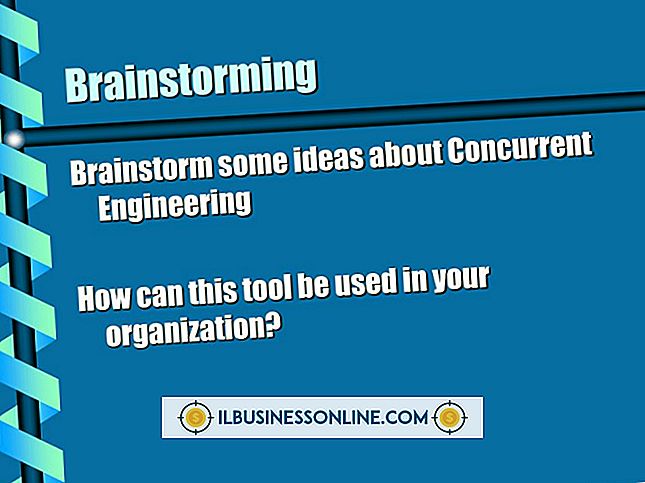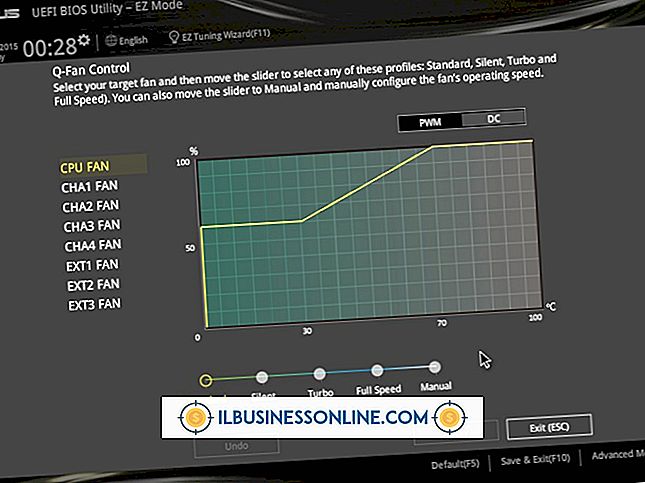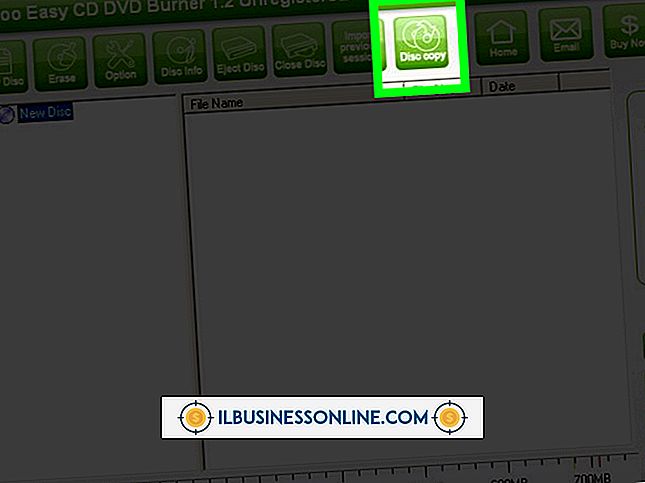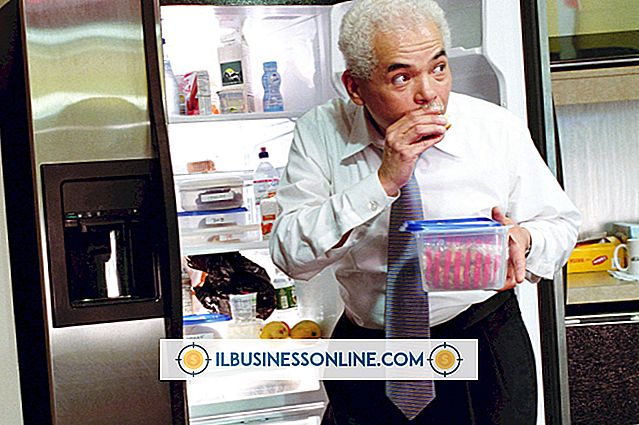読み取りまたは書き込み用に開いたときにExcelにプロンプトを表示させる方法

Microsoftは、Excelを読み取り専用モードでブックを表示し、編集内容を別のファイル名で保存するように促すオプション機能を備えたExcelを設計しました。 ビジネスオーナーや管理者の多くは、元のワークブックファイルやテンプレートを恒久的な変更から保護するのに役立つので、このオプションを好みます。 ファイルを読み取り専用モードで開く、元のファイルに書き込む、またはその両方のパスワードプロンプトを設定することもできます。 読み取り専用の推奨メッセージまたはパスワードフィールドを使用してExcelにプロンプトを表示させるのは、これらの設定の場所を学習する以上のことを必要としない簡単なプロセスです。
1。
読み取り専用のプロンプトで保存したいワークブックを開きます。
2。
リボンの[ファイル]タブをクリックし、メニューから[名前を付けて保存]を選択して[名前を付けて保存]ダイアログボックスを開きます。
3。
[ツール]ボタンをクリックし、ドロップダウンメニューから[全般オプション]を選択して[全般オプション]ダイアログボックスを開きます。
4。
「読み取り専用推奨」オプションの横にあるボックスをクリックします。 誰かがファイルにアクセスすると、Excelは、変更が必要でない限りブックを読み取り専用として開くことをユーザーに通知するプロンプトを表示します。
5。
ユーザーがブックファイルを開いたり変更したりできるようにする前に、Excelにパスワードの入力を求める場合は、パスワードを追加します。 ファイルを開くためのパスワードの入力をExcelに要求する場合は、[開くパスワード]フィールドにパスワードを入力します。 Excelに書き込みアクセスを要求する場合は、[変更するパスワード]フィールドにパスワードを入力します。
6。
「OK」ボタンをクリックしてダイアログボックスを閉じ、次に「保存」をクリックしてファイルを変更と共に保存します。 一方または両方のパスワードを入力した場合は、[OK]をクリックします。プロンプトが表示されたらパスワードを再入力し、もう一度[OK]をクリックして[保存]ボタンをクリックします。
ヒント
- 読み取り専用の推奨またはパスワードプロンプトをオフにするには、[一般オプション]ダイアログボックスに戻り、チェックボックスをオフにしてパスワードを削除し、[OK]をクリックしてからファイルを再保存します。
- 今後の参照用に、または保護されたブックファイルへの読み取りまたは書き込みアクセスを他のユーザーに許可するために、必ずパスワードを書き留めてください。
警告
- ファイルを開くためのパスワードでワークブックを設定したときに「読み取り専用推奨」ボックスが選択されていない場合、Excelはメッセージを表示しません。 代わりに、ワークブックは単に最後に表示されたワークシートを開きます。