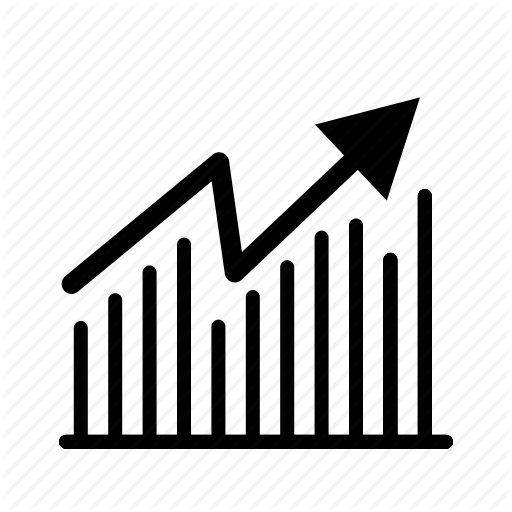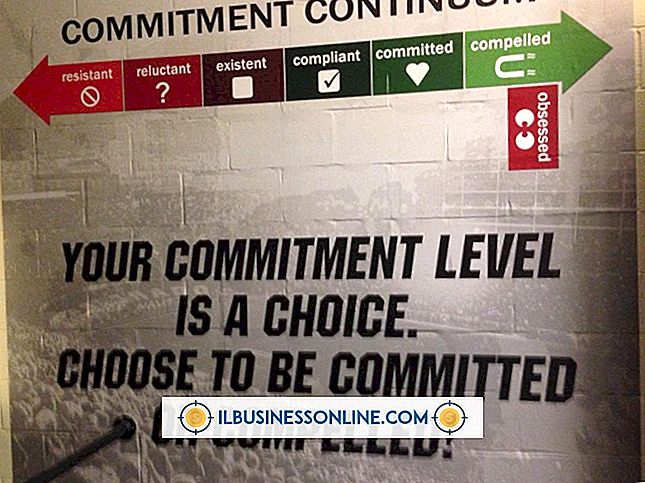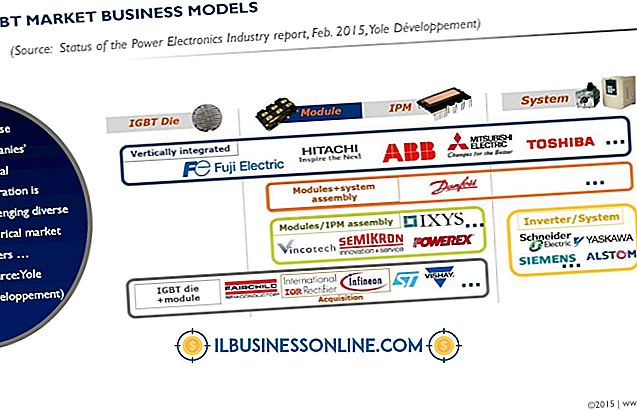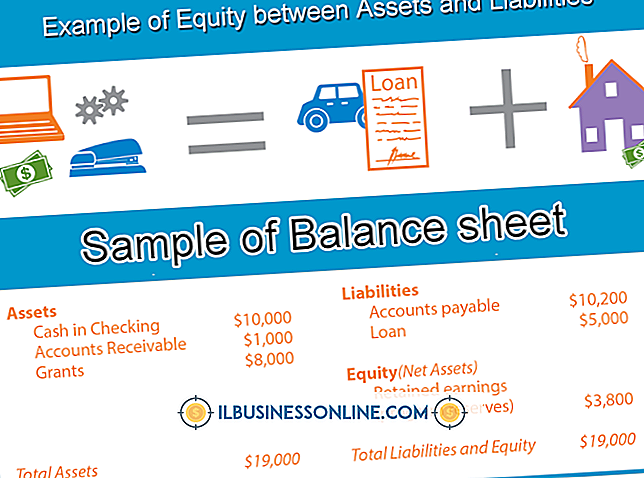GIMPアドオンの入手方法

このプログラムの機能を拡張できるように、無料の画像操作プログラムGIMP用のプラグインを入手する方法と場所を学びます。 そうすることによって、あなたは潜在的によりプロらしい写真やアートワークを作ることができます。 GIMPプラグインの主な情報源はGIMP Plugin Registryです。 ブログのように設定されているので、要約と説明を読んで、イメージングのニーズに最適なプラグインを探すのにしばらく時間をかけてください。 また、不安定な場合があるため、説明に「crash」という単語が含まれているプラグインは避けてください。
1。
"GIMP Plugin Registry"のホームページを閲覧してください。
2。
日付順にソートされたプラグインの説明を閲覧するには、[日付]リンクをクリックします。 説明をアルファベット順に並べ替えるには、[アルファベット]タグをクリックします。
3。
GIMPユーザーが書いたタグでプラグインの説明をソートするには「タグ」をクリックし、人気に基づいて説明をソートするには「人気」リンクをクリックします。 たとえば、Photoshopの "Plastic Wrap"フィルタに似たフィルタを探している場合は、[Tags]リンクをクリックしてタグの雲で埋められたページを表示します。 キーボードの[Control]と[F]を同時に押してブラウザの[検索]ツールを実行し、[検索]ダイアログボックスに「plastic」と入力します。 あなたのブラウザはページ上の「プラスチック」タグをハイライトします。
4。
[このサイトを検索]の下のテキストボックスをクリックして、必要なプラグインに関連するキーワードを入力します。 クエリを実行するには、[検索]ボタンをクリックします。 検索結果に表示されたプラグインのタイトルと要約を読みます。 プラグインの要約の下部にある「attachments」キーワードの左側にある番号を確認してください。 この数が「0」の場合、プラグインはダウンロードするものがないため、別の検索を実行する必要があります。
5。
プラグインのタイトルが表示されているリンクをクリックして要約ページを閉じ、別のページにプラグインの詳細な説明を表示します。 たとえば、「プラスチック製の包装紙」を検索した場合は、表示される[写真の効果]リンクをクリックします。
6。
インストールの説明と指示を読んでください。 プラグインによって作成されたサンプル画像を示すリンクを探します。 たとえば、 "Photo effects"プラグインは、ユーティリティで処理された画像の例を含むページへのリンクを表示します。 そのリンクをクリックしてサンプルを表示します。
7。
コメント欄の投稿を読んでください。 プラグインを動作させるための特定の問題に関するコメントが多数ある場合は、プラグインをダウンロードしないでください。 代わりに、同じタグとより有利なレビューを持つ別のものを検索してください。
8。
プラグインをダウンロードする場合は、PCとオペレーティングシステムに対応するプラグインのリンクをクリックしてください。 たとえば、64ビットのWindowsコンピュータを使用している場合は、「Windows」と「64」が表示されているリンクをクリックします。
9。
ダウンロードしたアーカイブファイルの指示とレジストリWebサイトのプラグインのページの指示を実行して、プラグインをインストールします。 GIMPを起動してプラグインを使い始めます。