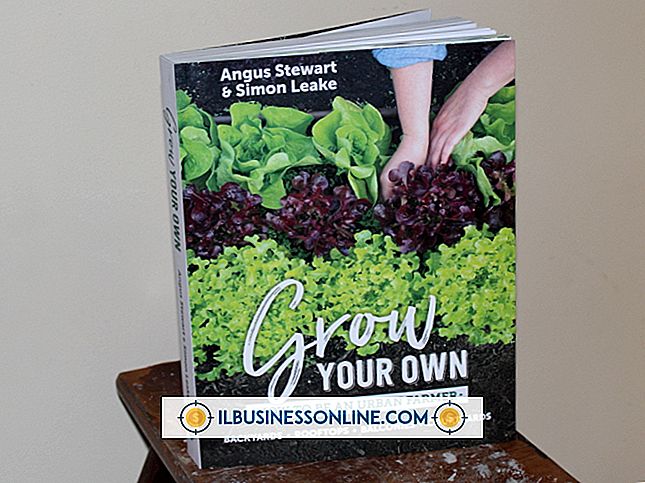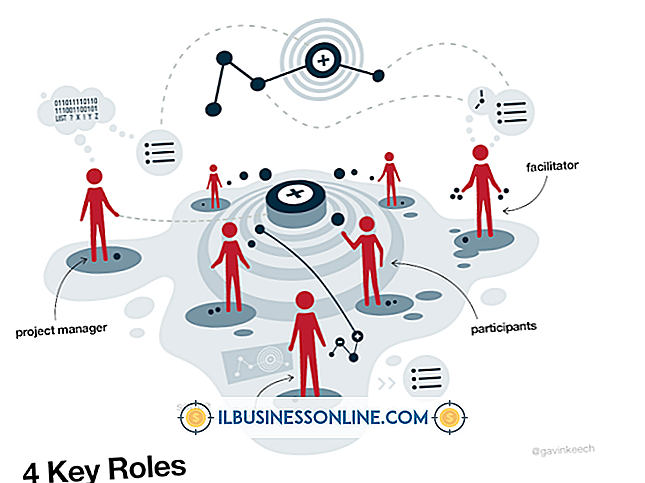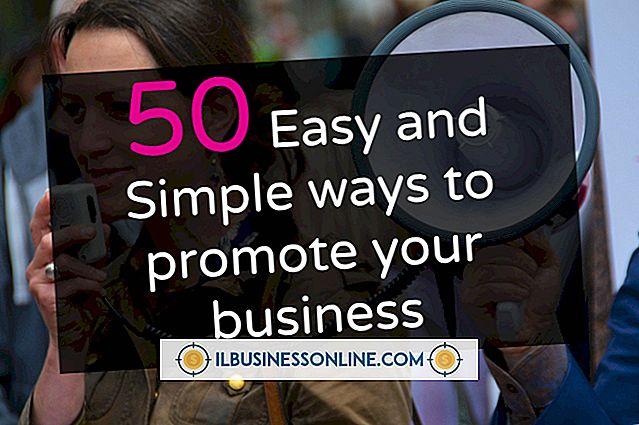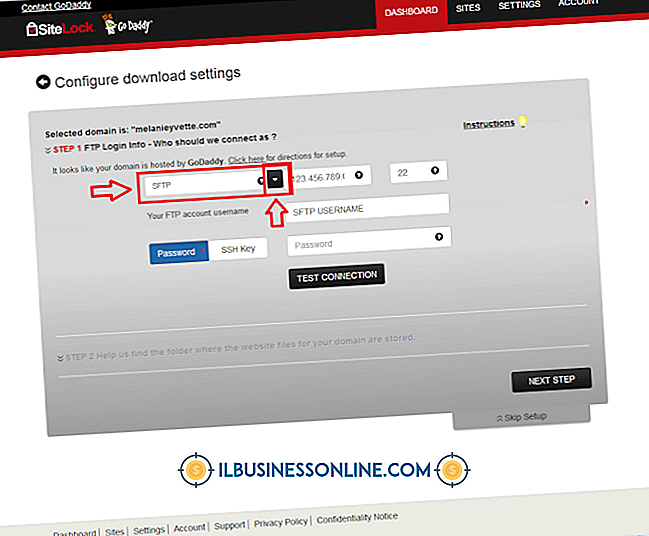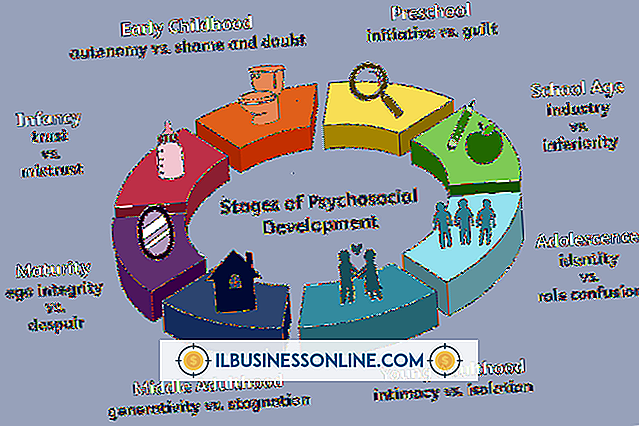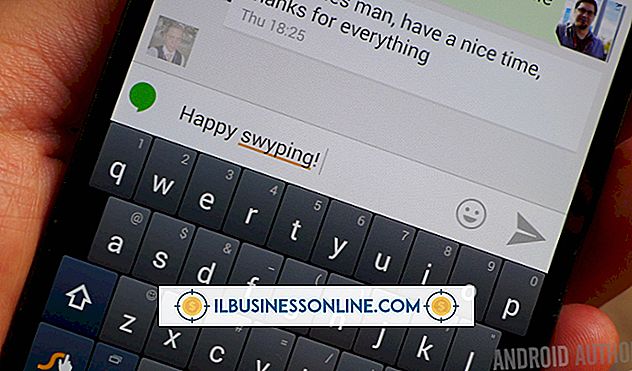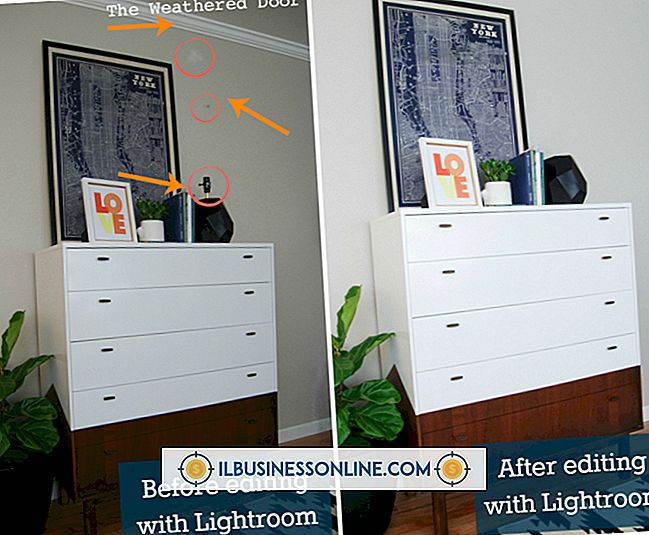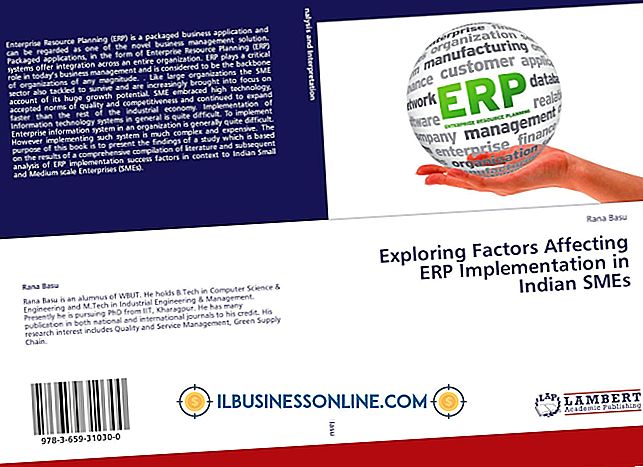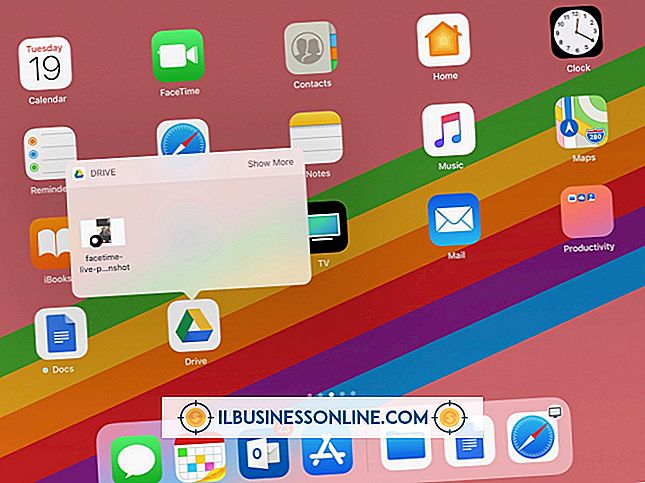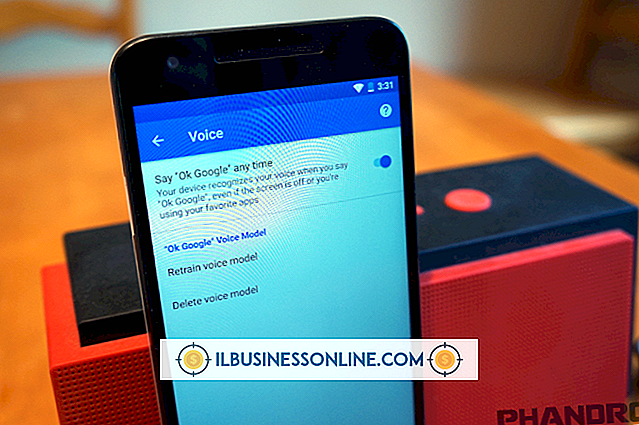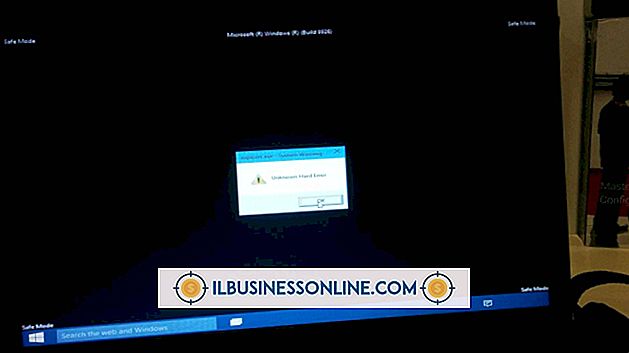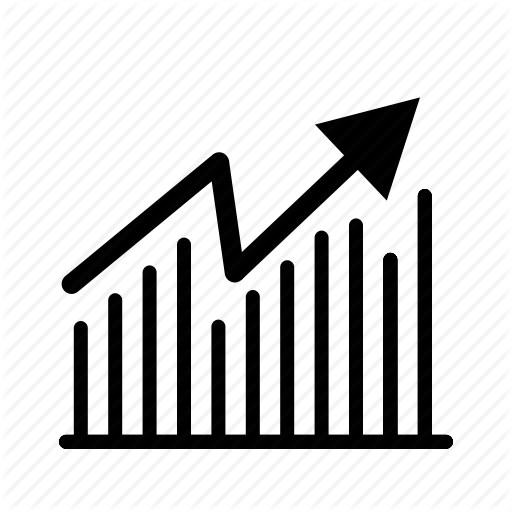Mac OS用にボリュームを取り戻す方法

プレゼンテーションやビデオ会議をあなたのMacに頼って、コンピュータの内蔵スピーカーや外部オーディオ機器から音が出ないことを発見するのはいらいらします。 このような場合は、お近くのApple StoreのGenius Barに行く前に、スピーカーとハードウェアをテストするようにサウンド設定を構成してください。
1。
一番上のキー列にあるスピーカーのアイコンの付いたキーボードの音量の増減ボタンを押して、音が出ているかどうかにかかわらず、音量が無効またはミュートになっていないことを確認します。 また、iTunesまたは他のメディアプレーヤーを起動して、音量コントロールスライダーがスケールの左いっぱいに設定されているかどうかを確認して、効果的に出力をミュートします。
2。
音量設定がミュートになっていない場合は、コンピュータを再起動してください。 それでもサウンドの問題が解決しない場合は、Macの「システム環境設定」で、コンピュータが正しいソースからのサウンドを再生するように設定されていることを確認してください。
3。
USB、FireWire、および3.5 mmオーディオポートからすべての外付けオーディオデバイスとケーブルを取り外します。 オーディオクリップを再生して、Macの内蔵スピーカーから再生されるかどうかを確認します。 デバイスの電源を切ってからオーディオが再生される場合は、そのデバイスがオーディオと競合している可能性があります。
4。
画面左上のアップルメニューをクリックして「システム環境設定」を選択します。システム環境設定には、ドックまたはアプリケーションフォルダからもアクセスできます。
5。
システム環境設定の「ハードウェア」セクションにある「サウンド」アイコンをクリックしてください。 [サウンド設定]ペインには、[サウンド効果]、[出力]、および[入力]の3つのタブがあります。 「出力」タブをクリックし、「内蔵スピーカー」を選択します。内蔵スピーカーオプションが表示されず、MacBook Proを使用していない場合は、「デジタル出力」を選択します。
6。
サウンド出力デバイスのリストの下にある「出力音量」スライダを上げます。 スライダーバーをクリックしてサウンドを聴くか、オーディオファイルを再生して、内蔵スピーカーからサウンドが正しく機能していることを確認します。 「ミュート」の前のボックスがチェックされていないことを確認してください。 各外部オーディオデバイスを一度に1つずつ接続し、サウンドが機能していることを確認します。
先端
- 外付けオーディオデバイスの製造元のWebサイトで、お使いのMac OSと互換性があることを確認してください。
警告
- 再生しようとしているファイルが破損している可能性があります。 これが事実であるかどうかテストするために別のファイルを試してみてください。