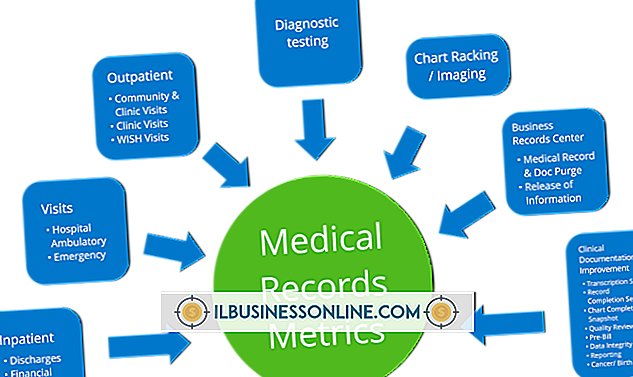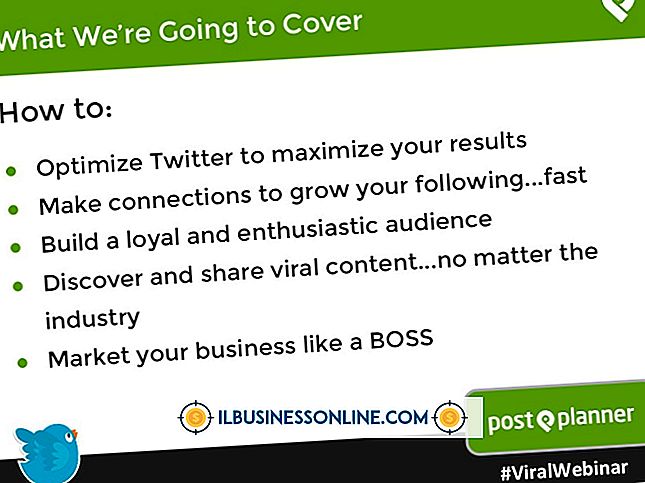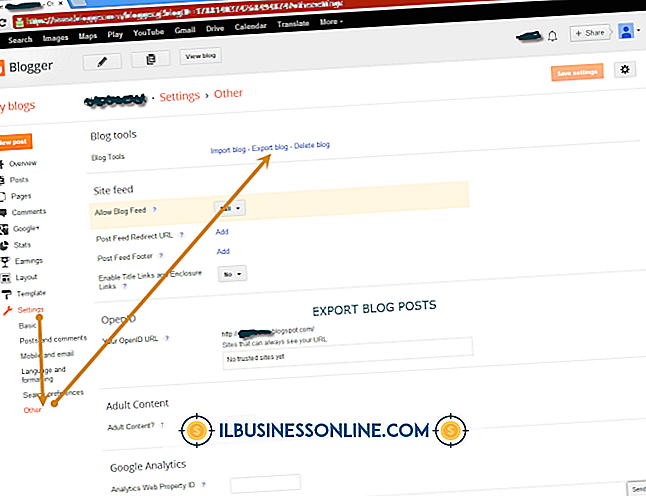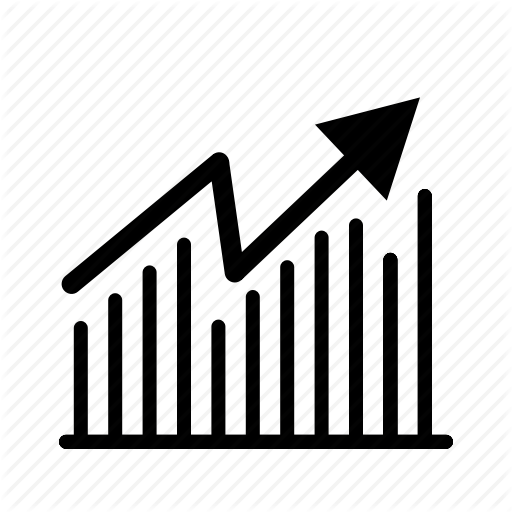放物線をWordでグラフ化する方法

放物線は特定の特性を持つ曲線です。 曲線上の任意の点は、固定点と固定直線から同じ距離です。 結果は、オブジェクトが空中に追いやられて少し離れたところで降りたときに形成される楕円の半分または円弧のように見えます。 これは数学プログラムではないため、Microsoft Wordは入力したデータからグラフを作成することはできませんが、多数の描画ツールを使用すると、形状を計算したら放物線を描画できます。
グラフグリッドを設定する
1。
新しい空白の文書にMicrosoft Wordアプリケーションを開きます。
2。
[イラスト]パネルの[挿入]タブと[図形]ボタンをクリックします。 長方形を選択してください。
3。
Shiftキーを押しながらドキュメントウィンドウ内でマウスをクリックしてドラッグすると、グラフの輪郭となる四角形が作成されます。
4。
図形オブジェクトをクリックして選択し、 "描画ツール"と呼ばれるリボンの右上に "書式"タブの特別なバージョンが表示されることを確認します。 このタブにはWordのすべての描画コマンドが含まれていますが、描画オブジェクトを選択したときにのみ表示されます。
5。
[描画ツール]タブの[配置]パネルの[整列]ボタンをクリックし、ドロップダウンメニューから[グリッド線の表示]を選択します。 描画されたオブジェクトを整列させるのに役立つように、薄い灰色のグリッドがページに表示されます。 四角形をクリックしてドラッグし、グリッドに合わせます。
6。
"Shape Styles"パネルの "Shape Fill"をクリックし、 "No Fill"を選択して正方形から色を取り除きます。 あなたは正方形の後ろのグリッド線を見ることができるようになりたいです。
7。
あなたの放物線をグラフ化するか、または正方形の中にあなた自身の水平線と垂直線を引くために灰色のグリッド線を使ってください。 線ツールは、[描画ツール]タブの左端の[図形の挿入]パネルにあります。 独自の線を描く場合は、[図形スタイル]パネルのボタンを使用してそれらに色を付けたり、線の太さを変更したりできます。
放物線を描く
1。
[描画ツール]タブ、[図形の挿入]パネルをクリックして、線オブジェクトから[曲線]を選択します。
2。
放物線の左端の点をクリックしてから、フォーカスラインがY軸と交わる点を右クリックします。 これは放物曲線の前半を作成します。
3。
放物線の右端の点をダブルクリックして曲線の後半部分を作成し、曲線ツールを終了します。 放物線が画面上の独立したグラフィックオブジェクトになりました。
4。
必要に応じて、[Shape Styles]パネルの[Shape Fill]ボタンと[Shape Outline]ボタンを使用して、放物線曲線の色をカスタマイズします。
ヒント
- グラフ用紙としてWordの自動グリッド線を使用する場合は、描画ツールを使用してX軸とY軸に線を引いてグラフをより鮮明にすることをお勧めします。
- タイトル、軸ラベル、間隔ラベルなどのテキストラベルをグラフに追加するには、[挿入]タブまたは[描画ツール]タブの[テキストボックス]コマンドを使用します。
警告
- Wordの曲線ツールはクリックした点についてのみ認識し、結果として得られる曲線は近似値であり、X軸とY軸全体を点ごとに正確にプロットするのではありません。 描画後に放物線の曲線を調整する必要がある場合は、[描画ツール]タブの[図形の挿入]パネルにある[図形の編集]ボタンをクリックして、[点の編集]を選択します。 これにより、放物線曲線上の点をつかんで移動することができます。