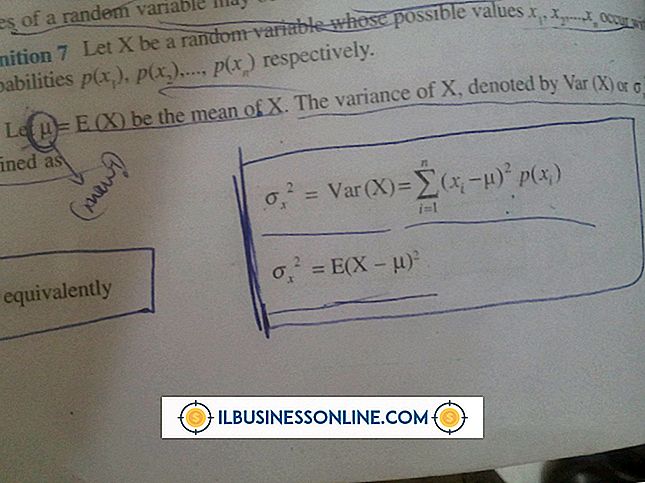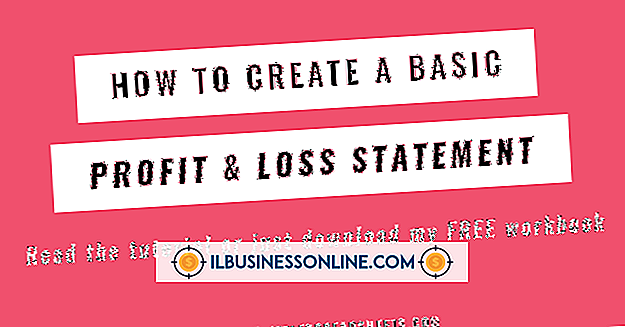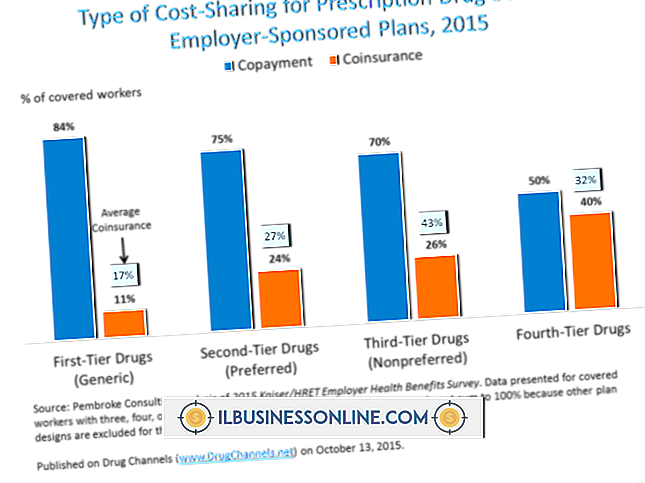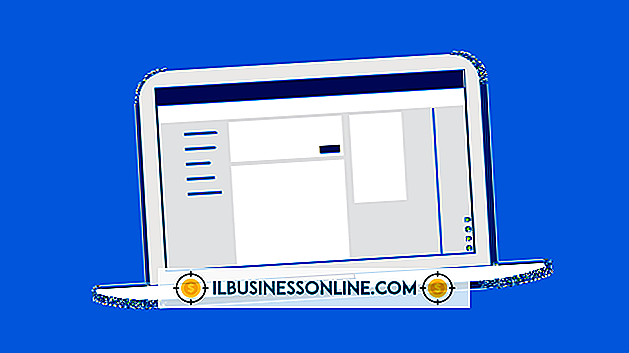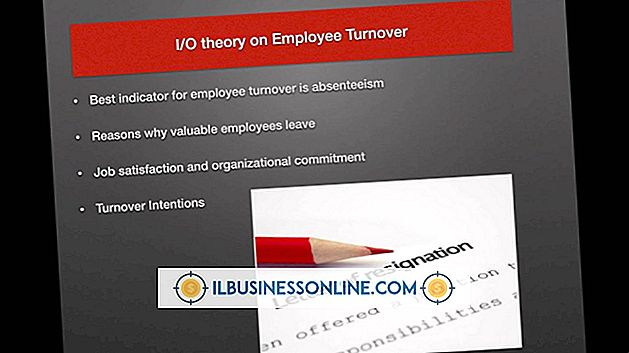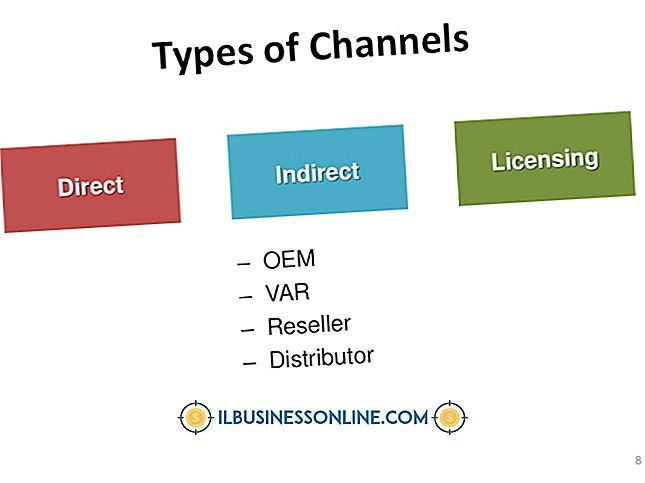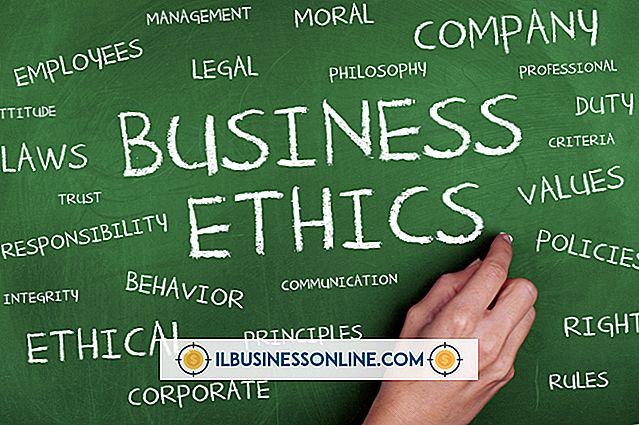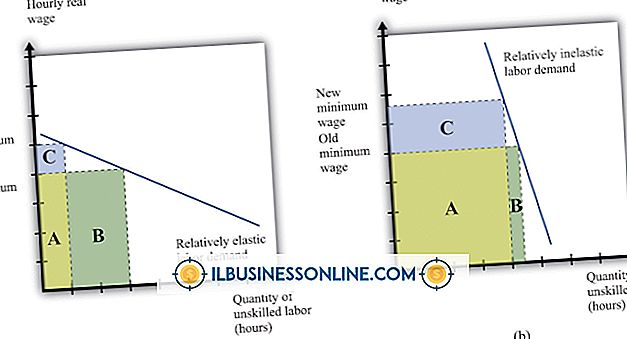iTunesをアップグレードする方法

Appleは、互換性の向上、使いやすさ、および高度な機能を提供するために、定期的にiTunesをアップデートしています。 バグ修正、セキュリティアップデート、そして小さなプログラミングの変更が可能になったときにアップデートが行われます。 アップグレードすると、iTunesソフトウェアの新しいバージョンがインストールされます。 アップグレードやアップグレードを行うとエラーやデータが失われる可能性があるため、アップグレードを完了する前にiTunesライブラリをバックアップしてください。 データを紛失した場合は、ビジネスプレゼンテーションや会議で使用するために購入したすべてのアプリ、音楽、ビデオ、その他のコンテンツをiTunes Storeからダウンロードできます。 ただし、iTunesから購入していないオリジナルのデータ、会議メモ、ボイスメモなどのコンテンツをバックアップなしで復元することはできません。
バックアップ
1。
WindowsまたはMacコンピュータでiTunesを起動します。 Windowsの場合は[編集]メニューを選択し、[設定]を選択します。 または、「iTunes」メニューをクリックして、Macの「環境設定」を選択します。
2。
[詳細設定]タブをクリックし、[ライブラリに追加するときにファイルをiTunes Mediaフォルダにコピーする]チェックボックスをオンにして、[OK]をクリックします。
3。
[ファイル]メニューを選択し、[ライブラリ]を選択して、[ライブラリの整理]をクリックします。
4。
"ファイルの統合"オプションをチェックして "OK"をクリックしてください。
5。
外付けハードドライブをコンピュータに接続して、iTunesフォルダに移動します。 Windowsでは、デスクトップにアクセスしてファイルマネージャアイコンをクリックします。 「Music」フォルダを開き、「iTunes」フォルダを外付けハードドライブにドラッグします。 Macでは、Dockの「Finder」アイコンをクリックし、「ミュージック」を選択して「iTunes」フォルダを接続ドライブにドラッグします。
Windowsアップグレード
1。
マウスを画面の右上隅に向け、プルダウンしてチャームバーから[設定]を選択します。
2。
検索ボックスに「Apple Software Update」と入力して、プログラムの一覧から選択します。
3。
「インストール」をクリックして、iTunesで利用可能なアップデートまたはアップグレードをダウンロードします。
Macのアップグレード
1。
Dockにある「iTunes」アイコンをクリックしてください。
2。
「iTunes」メニューをクリックして、「アップデートを確認」を選択します。
3。
App Storeの起動時に「iTunesのダウンロード」ボタンを選択し、iTunesの「インストール」ボタンを選択します。
必要なもの
- 外付けドライブ
ヒント
- 更新処理中の問題を回避するために、更新中またはアップグレード中にコンピュータを使用しないでください。
- 足りない購入品が見つかった場合は、それらをバックアップから復元するか、iTunes Storeにアクセスして[購入済み]リンクをクリックします。 コンピュータにダウンロードしたい各項目を選択します。
警告
- この記事の情報はiTunes 11に適用されます。他のバージョンや製品とは多少異なる場合があります。