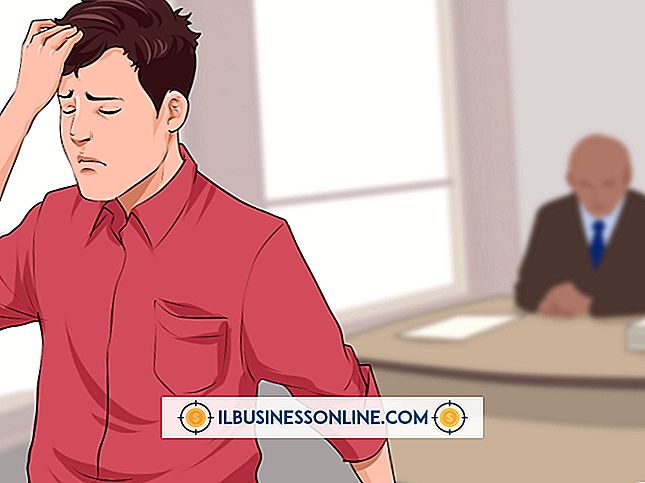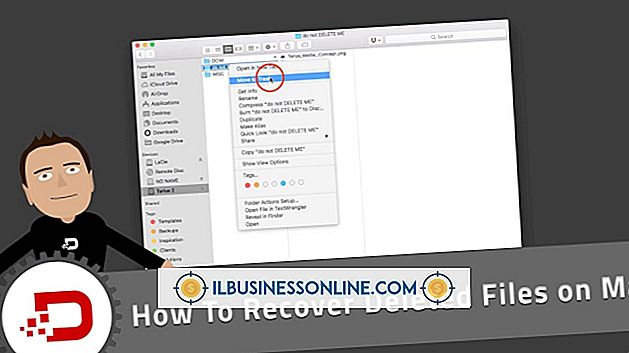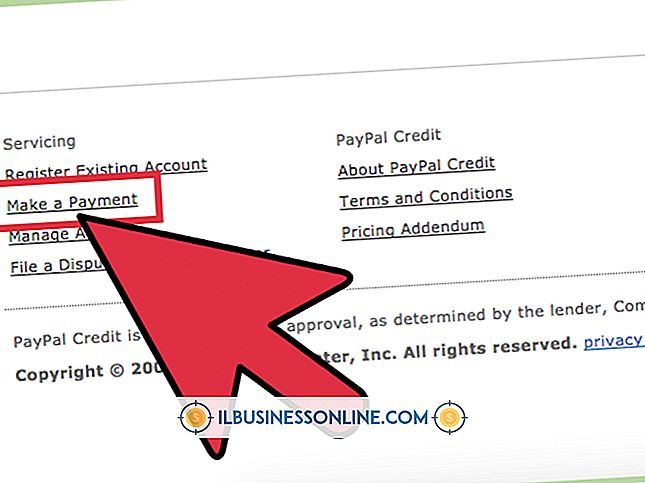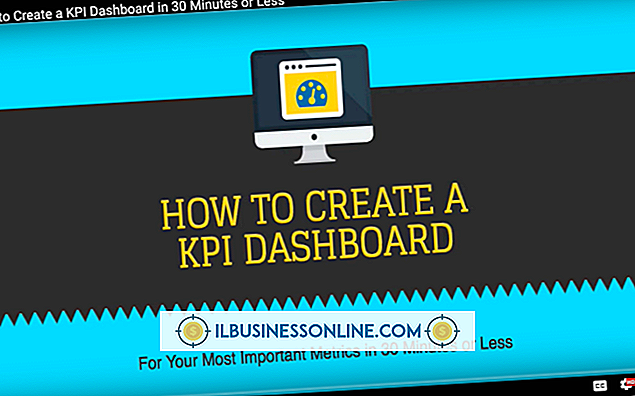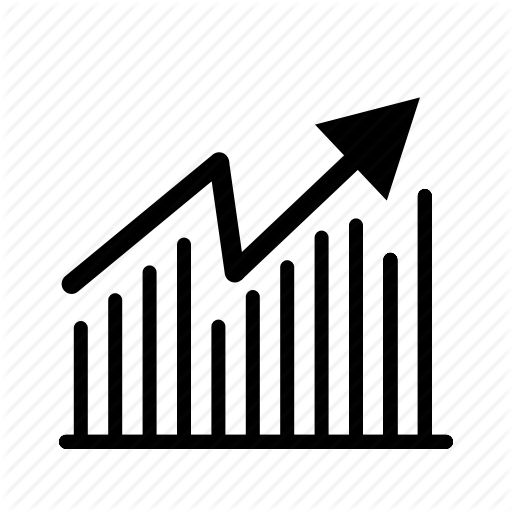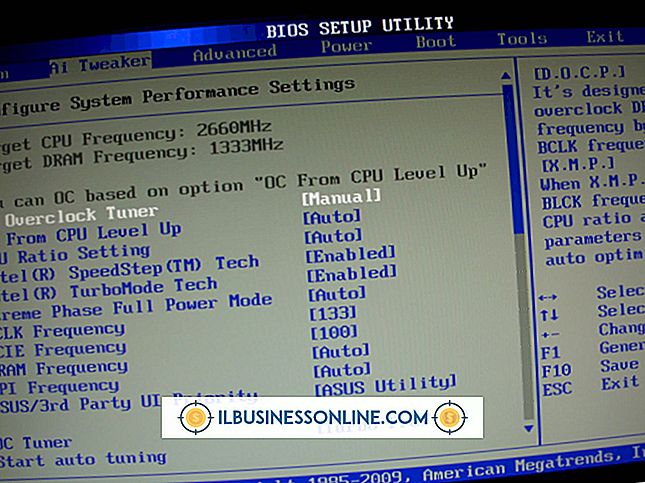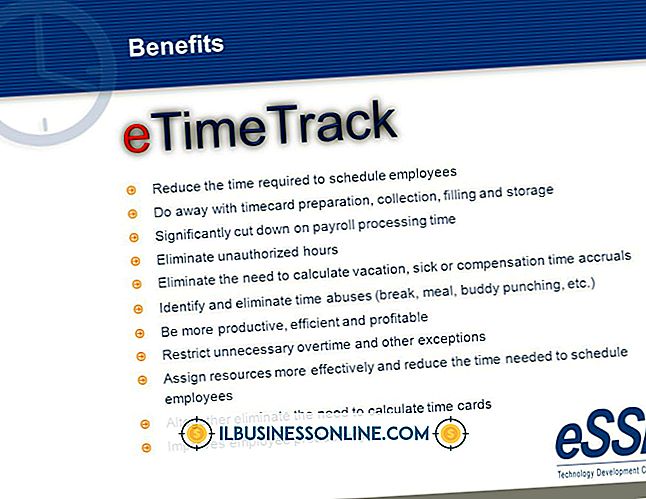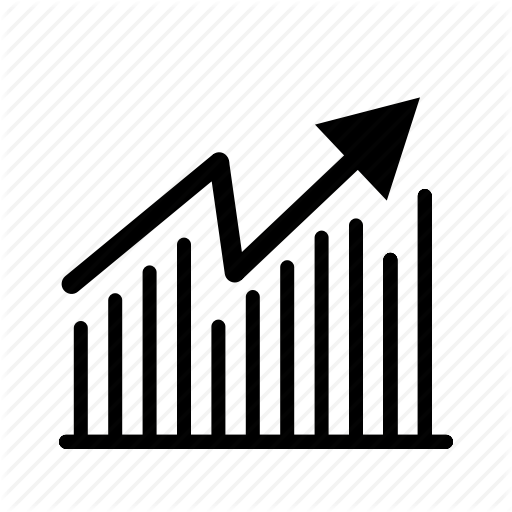CamtasiaをWordPressにアップロードする方法

Camtasia Studioは、画面上のアクティビティを記録したり、インタラクティブコンテンツを作成したり、顧客や同僚とビデオを共有したりできるビデオ編集プログラムです。 たとえば、Camtasiaを使用して、製品やサービスの使用方法についてのデモビデオやチュートリアルを作成してから、プラグインを使用してそれらをビジネスのWordPressブログに直接アップロードできます。
ファイルをアップロードする
1。
Camtasiaを起動します。 [ファイル]、[開く]の順にクリックし、Camtasiaビデオの場所を参照してダブルクリックして開きます。 「作成して共有」をクリックして、ドロップダウンメニューから「MP4」を選択し、「次へ」をクリックします。ファイルに名前を付けてハードドライブに保存します。
2。
あなたのFTPアカウントにログインします。 「yoursite.com/wp-content/uploads」にある、WordPressのアップロードフォルダへのナビゲート。
3。
表示したいすべてのCamtasiaビデオをこのフォルダにアップロードしてください。 テキストエディタで各ビデオへのパスを書き留めます。 例えば:
カスタマーサポートビデオ://yoursite.com/wp-content/uploads/support.mp4
KVS FLVプレーヤーを使用して埋め込む
1。
WordPressにログインします。 「プラグイン」をクリックし、「新規追加」をクリックします。検索ボックスに「KVS FLV」と入力し、「プラグインを検索」をクリックします。
2。
検索結果から「KVS FLV」を見つけ、その「今すぐインストール」リンクをクリックします。 メッセージが表示されたら、[Activate Plugin]をクリックします。
3。
検索結果から「KVS FLV」を見つけ、その「今すぐインストール」リンクをクリックします。 メッセージが表示されたら、[Activate Plugin]をクリックします。
MediaElementを使用して埋め込む
1。
WordPressにログインします。 「プラグイン」をクリックし、「新規追加」をクリックします。検索ボックスに「MediaElement」と入力し、「プラグインを検索」をクリックします。
2。
検索結果で「MediaElement」を見つけて、「今すぐインストール」リンクをクリックします。 メッセージが表示されたら、[Activate Plugin]をクリックします。
3。
動画を追加する投稿またはページの編集画面を読み込みます。 編集エリアの[HTML]タブをクリックしてから、次のコードを希望の場所に貼り付けます。
[video src = "// yoursite.com/wp-content/uploads/support.mp4"]
URLの例を最初のセクションで識別された実際のURLに置き換え、必要に応じて「width」および「height」属性を編集します。
JW Playerを使って埋め込む
1。
WordPressにログインします。 「プラグイン」をクリックし、次に「新規追加」をクリックしてから「JWプレーヤー」を検索してください。
2。
結果から「JW Player」を探し、「今すぐインストール」リンクをクリックしてから「Activate Plugin」をクリックします。
3。
動画を追加する投稿またはページの編集画面を開きます。 [HTML]タブをクリックして、ビデオの必要な場所に次のコードを貼り付けます。
[video src = "// yoursite.com/wp-content/uploads/support.mp4"]
URLの例を最初のセクションで識別された実際のURLに置き換え、必要に応じて「width」および「height」属性を編集します。