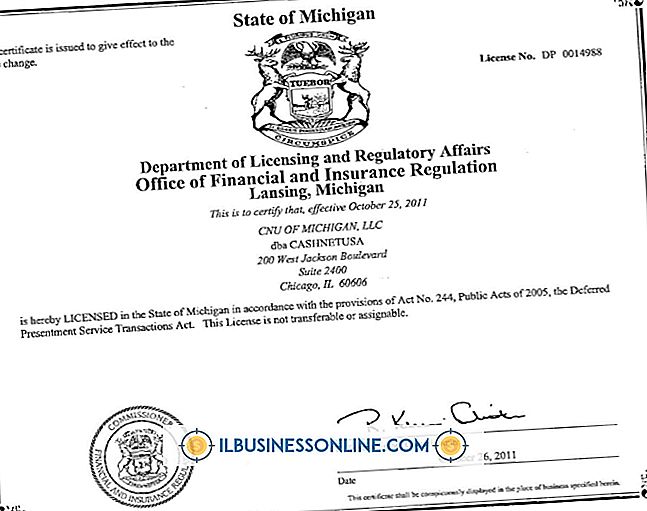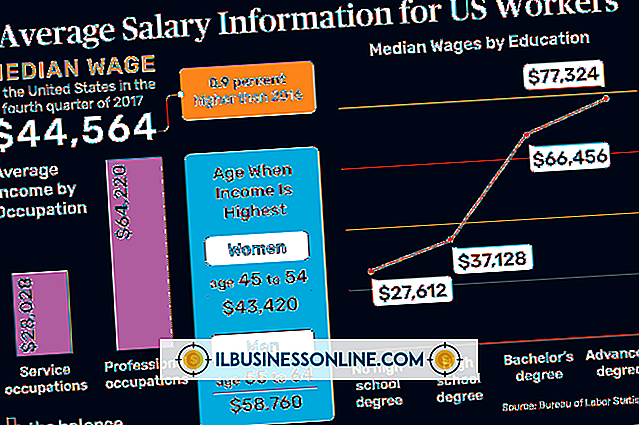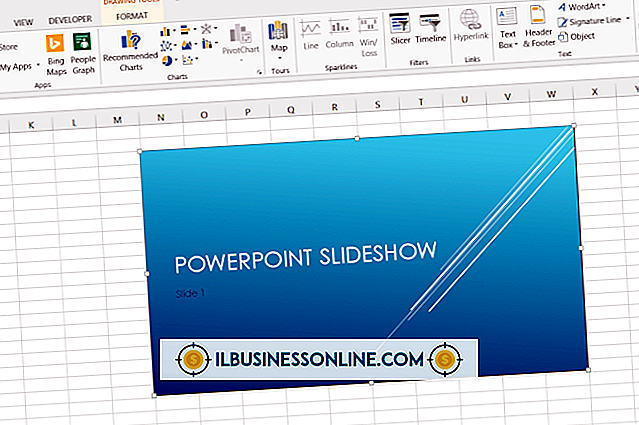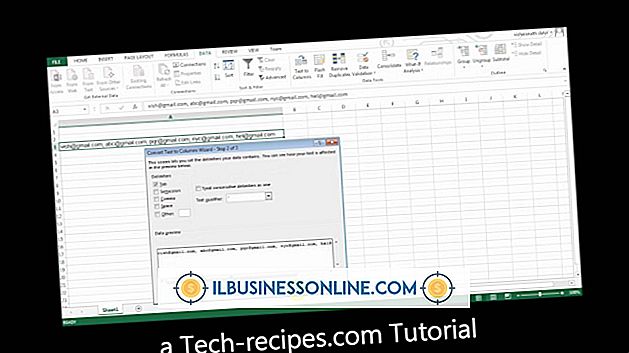Dreamweaver WebサイトをアップロードしてDaddy Hostingに移行する方法

既存のAdobe Dreamweaver WebサイトをGo Daddyホスティングにアップロードする場合でも、新しいサイトを作成する場合でも、Go DaddyのFTPサービスを使用すると簡単に実行できます。 Dreamweaverの内蔵FTP機能を使用すると、デザインエリアから直接ファイルをアップロードできるので、ファイル転送用に別のFTPクライアントは必要ありません。 ワンクリックでファイルがアップロードされ、Dreamweaverのファイル転送プロセスを使用してGo Daddyサイトに加えた変更は直ちに有効になります。
FTPを設定する
1。
Dreamweaverを起動します。
2。
[サイト]メニューから[サイトの管理]を選択します。
3。
既存のサイトの名前をクリックして選択し、[編集]ボタンをクリックするか、[新規]ボタンと[FTP&RDSサーバー]をクリックして新しいサイトを開始します。
4。
新しい場合は、[名前]フィールドにサイトの名前を入力します。
5。
[アクセス]ドロップダウンメニューから[FTP]を選択します。
6。
「FTPホスト」フィールドに、サーバーアドレス、通常はGo Daddyに登録したドメイン名を入力します。
7。
Go Daddyがあなたのサイトがあなたのドメイン名のルートレベルにはないと言っていない限り、 "Hosting directory"ボックスを空のままにしてください。これは一般的ではありません。 サイトがサブディレクトリにある場合は、このボックスにそのディレクトリパスを入力します。
8。
「ログイン」フィールドにあなたのホスティングユーザー名を入力してください。
9。
あなたがあなたのファイルを転送するたびにそれを入力する必要がないようにあなたのホスティングパスワードを(パスワードは表示されません)入力し、「保存」の隣のボックスをチェックしてください。
10。
[パッシブFTP]の横のチェックボックスをオフにします。
11。
ログイン名の横にある[テスト]ボタンをクリックして、接続が機能していることを確認します。
12。
[OK]ボタンをクリックしてこれらの設定を保存し、ダイアログボックスを閉じます。
Dreamweaverでファイルを転送する
1。
Dreamweaverの[ファイル]パネルがまだ画面に表示されていない場合は、[ウィンドウ]メニューから[ファイル]を選択して表示します。
2。
一度クリックすると、Go DaddyがホストするWebサイトにアップロードするファイルが強調表示されます。
3。
ファイルパネル上部の[Put]ボタンをクリックします。 ボタンは上向きの緑色の矢印のように見えます。
4。
Webブラウザを開き、ドメインにアクセスしてアップロードされたファイルを表示します。
必要なもの
- Go Daddyのホスティングドメイン名
- Go Daddyホスティングアカウントのユーザー名とパスワード
先端
- [Shift]キーを押したままワンクリックでアップロードするDreamweaverファイルを複数選択するか、フォルダアイコンを選択してワンクリックでそのフォルダに含まれるすべてのファイルをアップロードします。
警告
- 既存のサーバーファイルと同じ名前のファイルをアップロードすると、それらが上書きされます。 Dreamweaverは、Webサーバー上のファイルの変更日がコンピュータ上のファイルよりも新しい場合にのみ、これについて警告します。 それ以外の場合、プログラムは古いファイルを上書きしたいと見なします。