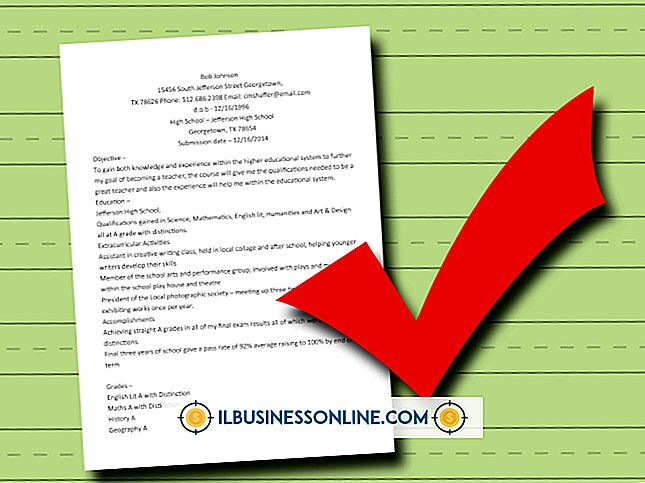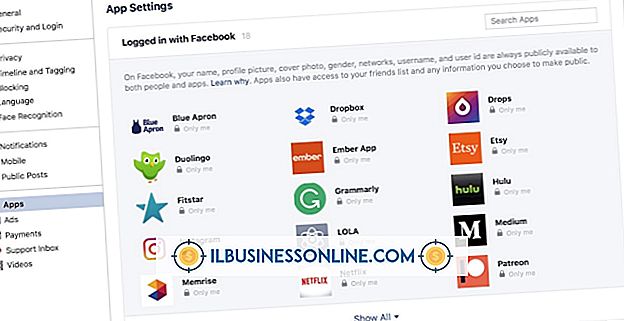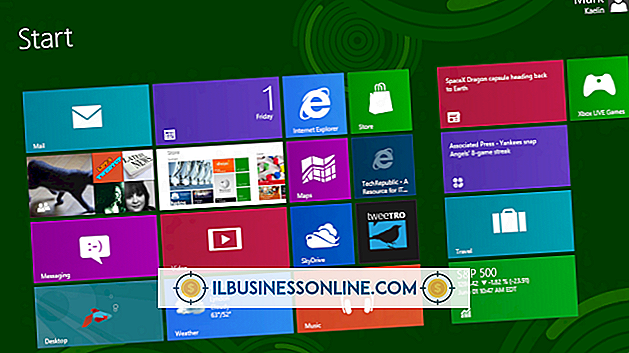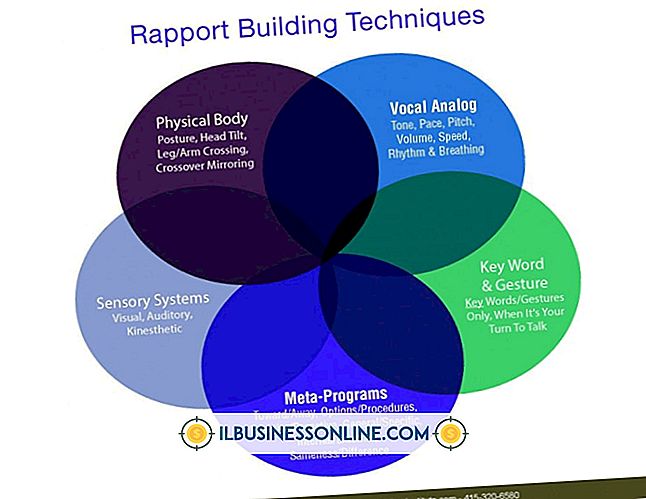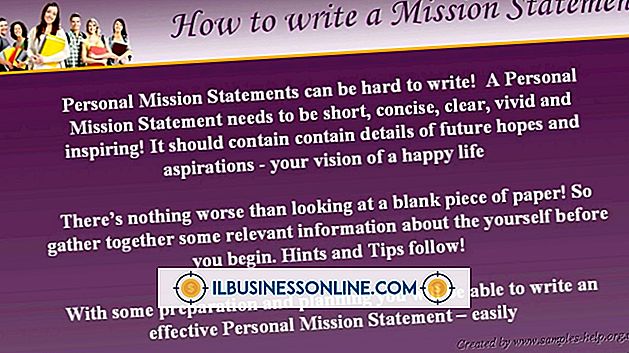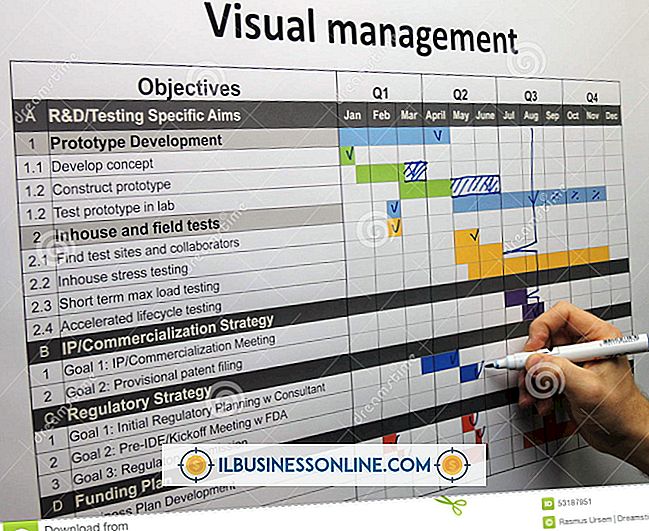iPhoneを使ってQuickBooks Onlineの時間を入力する方法

Intuitは、外出先でもあなたの指先であなたの簿記を維持するためのあなたのiPhone用のWebベースのQuickBooks Onlineアプリを提供しています。 銀行口座、従業員、仕入先など、経費の追跡、請求書の作成、請求書の作成、店舗の基本情報の管理はできますが、時間追跡機能はありません。 QuickBooksに対応し、データをシームレスにエクスポートする多数のサードパーティ製アプリが、iPhoneでのタイムトラッキングを容易にします。
QuickTimer
1。
iPhoneのホーム画面からApp Storeを起動してから、QuickTimerアプリを購入してインストールします。 無料の「Lite」バージョンでは、最大3つのタイムレコードに制限されています。
2。
コンピューターでQuickBooksを起動します。 [ファイル]メニューの[ユーティリティ]をクリックし、[エクスポート]をクリックします。
3。
[Timer Lists]を選択して、エクスポートしたリストをデスクトップに保存します。
4。
コンピュータでiTunesを起動してから、USBケーブルを使ってiPhoneを接続します。
5。
利用可能なデバイスのリストからあなたのiPhoneを選択して、「概要」タブを選択してください。 ウィンドウの一番下までFile Sharingペインまでスクロールします。
6。
右側の「アプリ」リストからQuickTimerアイコンを選択します。 QuickBooksからエクスポートしたIFFファイルを右側の「QuickTimerドキュメント」にドラッグアンドドロップします。
7。
ファイルをiPhoneに同期するには、右下にある[同期]を選択します。 同期が完了したら、iPhoneの名前の横にある「取り出し」アイコンを押してデバイスを取り外します。
8。
あなたのiPhone上でQuickTimerを起動し、それがロードされたら「Import Data」をタップしてください。 QuickBooks IFFファイルのインポートを完了するには、[iTunesからインポート]を選択します。 インポートの処理に失敗した場合、時間管理データはQuickBooksアカウントに正しくインポートされません。
9。
[タイムレコード]をタップしてから、[+]記号をタップして新しいリストを入力します。 すべての時間記録のためにそうしてください。
10。
「データのエクスポート」をタップし、エクスポート方法のリストから「iTunes」を選択して、QuickTimerの時間データをエクスポートします。 エクスポートしたデータファイルの処理をアプリに許可します。
11。
USBケーブルを使ってiPhoneをコンピュータに接続すると、iTunesが自動的に起動します。
12。
デバイスを選択してから、「概要」タブを選択します。 ウィンドウの一番下までスクロールして、「Apps」リストから「QuickTimer」を選択し、エクスポートしたIFF時間データファイルを「ファイル共有」ウィンドウからコンピュータにドラッグアンドドロップします。
13。
コンピュータでQuickBooksを開き、[ファイル]をクリックします。 [ユーティリティ]、[インポート]、[タイマーアクティビティ]の順に選択します。
14。
QuickTimer IIFファイルに移動してインポートします。 アプリは、いくつのレコードがインポートされたかを示す確認ポップアップウィンドウを介してあなたに通知します。
GPS付きTSheetsタイムトラッカー
1。
お使いのコンピュータのブラウザでTSheetsサイト(参考文献にリンク)に移動し、無料トライアルにサインアップしてください。 iPhoneアプリ、TSheetsアカウント、およびQuickBooksを統合するには、オンラインアカウント管理にサインアップする必要があります。
2。
[会社の設定]を選択し、[アドオン]オプションの下の[QuickBooks Online Integration]を選択して、[インストール]をクリックします。
3。
QuickBooks Onlineアカウントにログインして、QuickBooksとTSheetsの間の接続を承認します。 次の画面で追加のインポート設定を構成することを直感的にガイドします。 完了したら[次へ]を選択します。
4。
TSheets画面の右上隅にある青い「QuickBooks」ボタンを選択してから、「Import」を選択します。
5。
オンラインインタフェースを使用して計時設定を構成します。 たとえば、開発中の各プロジェクトの作業に費やした時間を追跡できるように、従業員に個別のタイムコードを設定できます。 完了したらログアウトします。
6。
iPhoneのホーム画面からApp Storeを起動してから、GPSアプリ付きTSheets Time Trackerをインストールします。
7。
プロンプトが表示されたらアプリにログインします。 アプリのカスタマイズされたコントロールを使用して新しいタイムカードのエントリを入力してください。 たとえば、「Job Code」をタップして、カスタマイズされたリストから入力されたアクションを選択します。 一度タップすると、あなたのタイムカードはそのカウントを開始します。 それ以降のすべての時間管理データは、QuickBooksアカウントと同期します。
eBillityによるタイムトラッカー
1。
コンピュータのブラウザでeBillityサイトに移動し([リソース]のリンク)、[無料アカウント]を選択してセットアップウィザードを初期化し、画面の指示に従って会社情報を入力します。 システムをQuickBooksと統合するには、オンラインアカウント管理にサインアップする必要があります。
2。
eBillityセットアップウィザードの指示に従ってQuickBooksを起動し、2つのプログラムを同期させます。 これを行うには、[Online Services]を選択してから[Set Up Intuit Sync Manager]を選択します。
3。
QuickBooksアカウントにログインし、画面の指示に従ってeBillityアカウントと同期します。
4。
eBillityウィンドウに戻り、[QuickBooks Data Importの実行]を選択します。 完了すると、必要な時間管理データがインポートされ、タイムカードエントリを処理する準備が整いました。
5。
iPhoneのホーム画面からApp Storeを起動してから、eBillity QuickBooksアプリを購入してインストールします。
6。
eBillityアプリを起動し、プロンプトが表示されたらログインします。
7。
タイムカードエントリを追加するには、「+」ボタンをタップします。 すべての新しいデータはあなたのQuickBooksとeBillityアカウントと同期します。