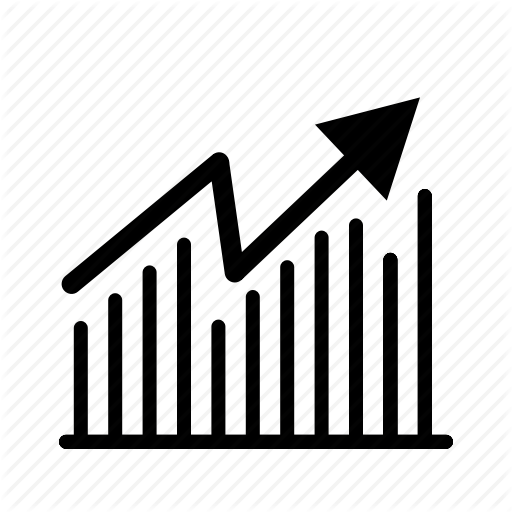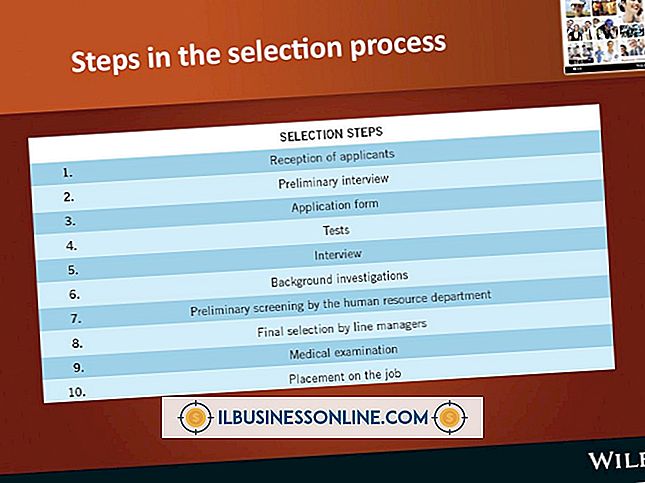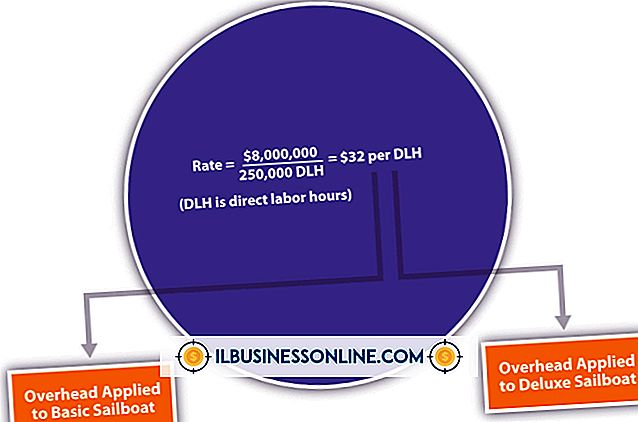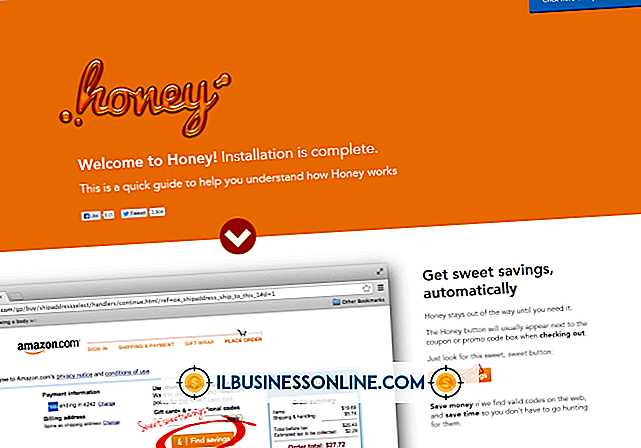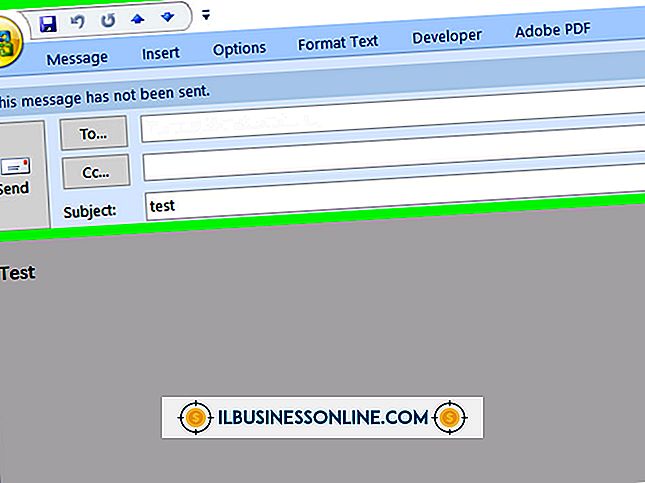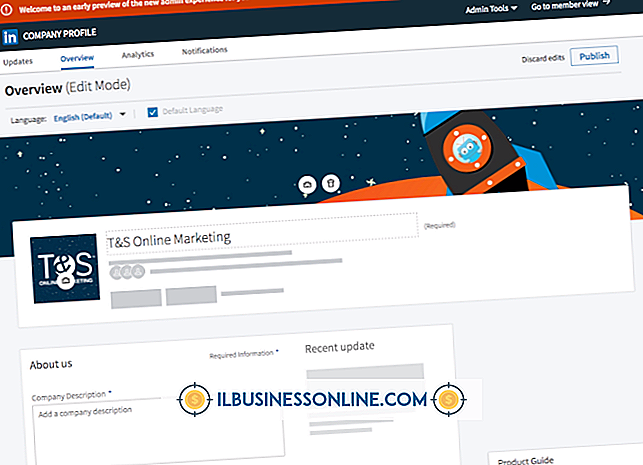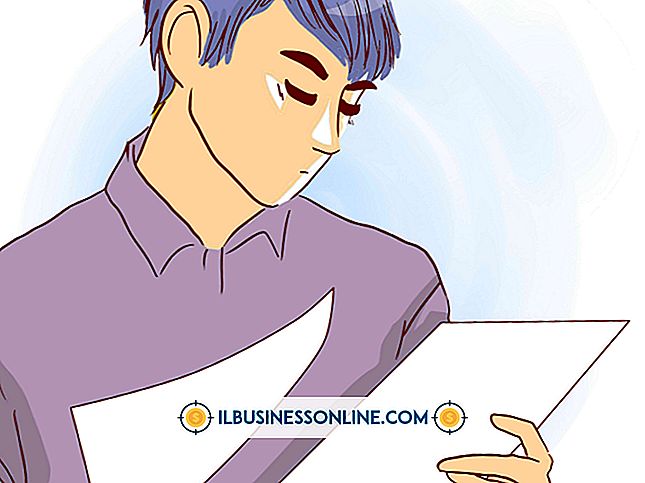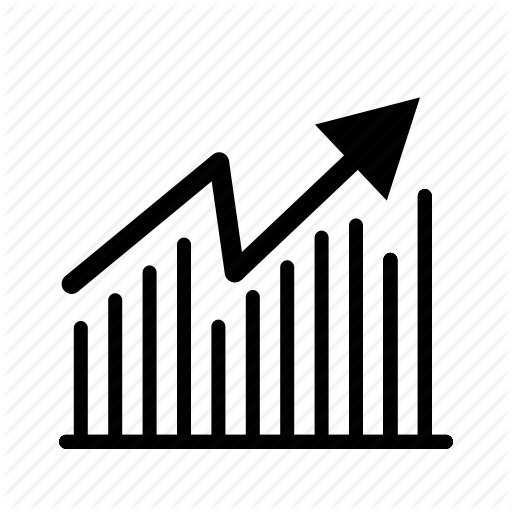Bluetoothを使用してOutlookに連絡先を転送する方法

Microsoft WindowsのDevice Stageは、スマートフォンやタブレットとPCの間で連絡先、メモ、音楽、写真、ビデオを同期します。 Device Stageを使用するには、デバイスを直接またはBluetooth経由でコンピューターに接続します。 WindowsはDevice Stage sync setupページを表示します。ここであなたはあなたのコンピュータと同期させるためのアイテムとあなたがあなたのデータを転送したい場所を選択することができます。
1。
デバイスを検出可能にしてから、[Windows]キーを押して[スタート]画面に進みます。
2。
「Bluetooth」と入力してチャームバーを開き、結果から「Bluetooth設定」を選択してPC設定を開きます。
3。
「Bluetooth」を「ON」に切り替えてから、検出されたデバイスのリストからスマートフォンまたはタブレットを選択します。
4。
[ペアリング]をクリックして、PCとデバイスの画面上の指示に従ってデバイスをペアリングします。 Device Stageが自動的に起動します。
5。
デスクトップに戻って、「連絡先」を確認してください。 対応するドロップダウンメニューから[Windowsの連絡先]を選択し、[今すぐ同期]をクリックします。
6。
「Windows-E」を押してファイルエクスプローラを開き、アドレスバーを使って「%userprofile%/ Contacts」に移動します。
7。
ツールバーから「エクスポート」を選択し、ファイルタイプとして「CSV(カンマ区切り値)」を選択します。
8。
[エクスポート]をクリックして確定し、[CSVエクスポート]ウィンドウで[参照]をクリックします。 ファイルの名前を作成してから、ドキュメントライブラリを参照します。
9。
[保存]をクリックしてから[次へ]をクリックします。 エクスポートするデータフィールドを選択して、[完了]をクリックします。
10。
[OK]をクリックしてから[閉じる]をクリックします。 Microsoft Outlookを開き、[ファイル]タブに移動します。
11。
[開く&エクスポート]を選択し、オプションから[インポート/エクスポート]を選択してインポート/エクスポートウィザードを開きます。
12。
「別のプログラムまたはファイルからインポート」をクリックしてから、「次へ」をクリックします。 ファイル形式として「カンマ区切り値(Windows)」を選択し、「次へ」をクリックします。
13。
[参照]をクリックして、作成したばかりのCSVファイルに移動して選択します。 「次へ」をクリックしてください。
14。
[連絡先]フォルダを選択し、[次へ]をクリックしてデータをインポートします。 [完了]をクリックしてウィザードを閉じます。
警告
- すべてのデバイスがDevice Stageをサポートしているわけではありません。 デバイスを接続してもDevice Stageが自動的に起動しない場合は、データを同期するための独自のソリューションがあるかどうかを通信事業者に確認してください。 たとえば、iPhoneまたはiPadをPCと同期するには、iTunesを使用します。