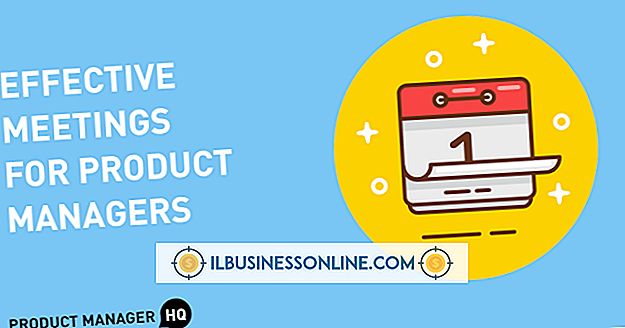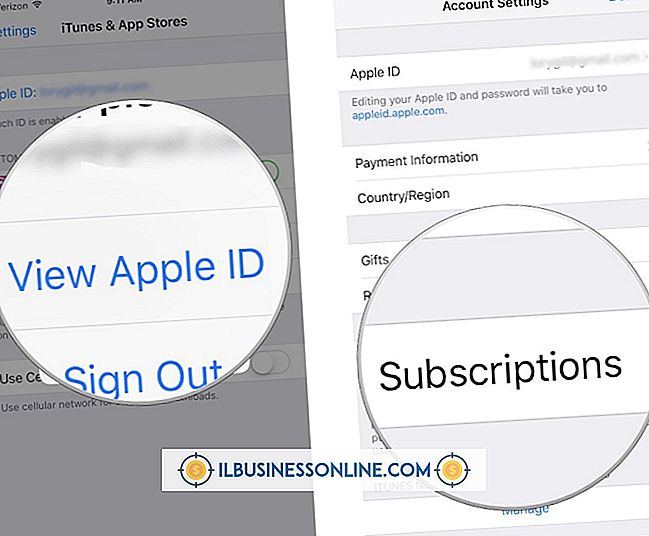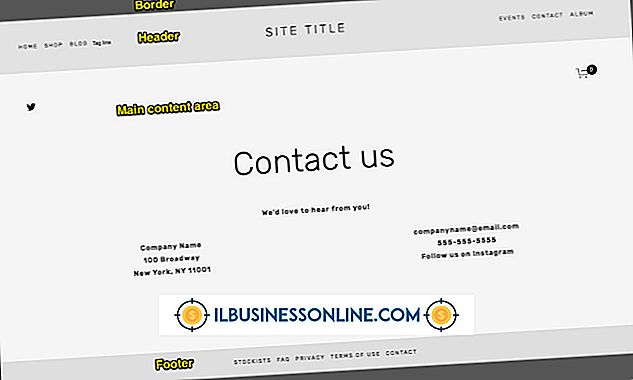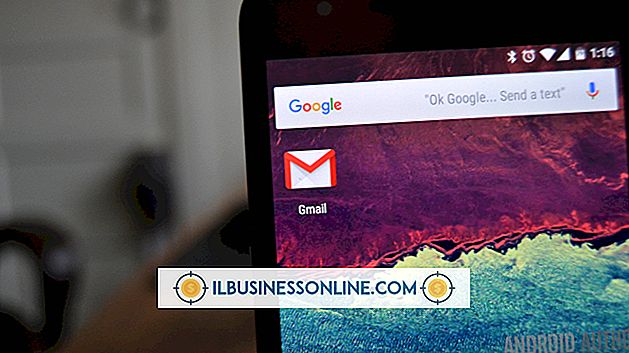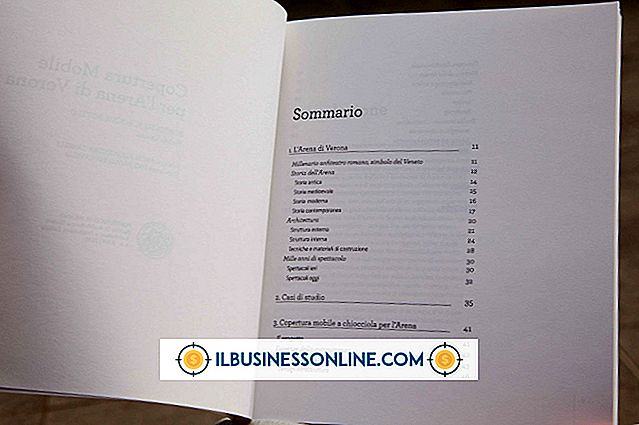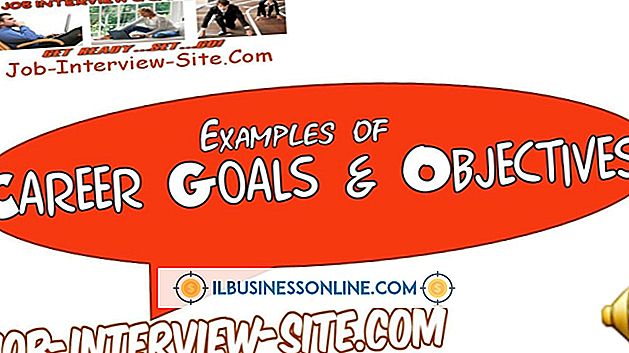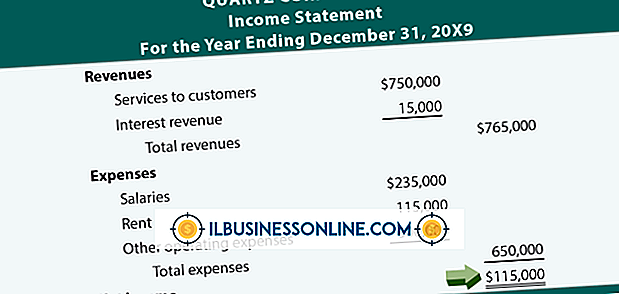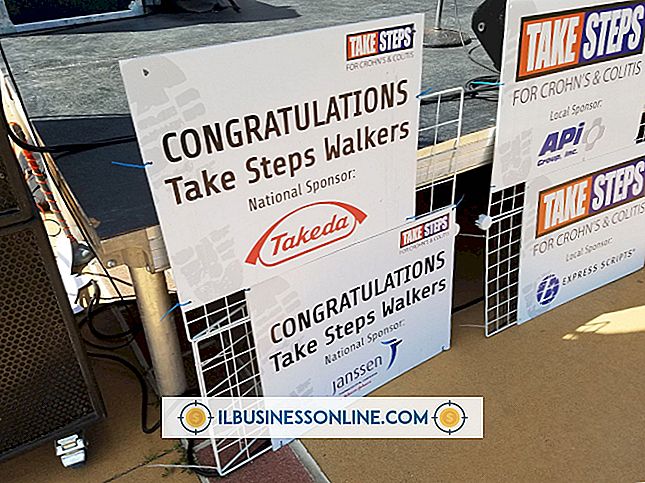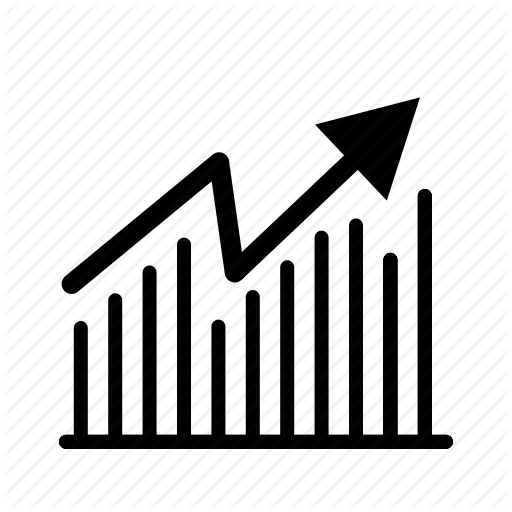Dell Driver&Utilities CDの使い方

会社のDellコンピュータに異なるまたは新しいビジネスアプリケーションをインストールすると、デバイスドライバが変更され、コンピュータの設定が変更される可能性があります。 デバイスドライバは、プリンタとドライブなど、コンピュータとハードウェア間の接続を橋渡しします。 お使いのDellシステムのDriver&Utilities CDは、コンピュータのハードドライブを再フォーマットしなくても、デバイスドライバを以前の動作状態に復元します。 Dell Driver&Utilities CDには、コンピュータの設定の変更を検索するためのスキャンユーティリティも含まれています。特定のデバイスが正常に動作していない理由を特定できない場合に便利です。
1。
開いている文書、ファイル、アプリケーションをすべて閉じます。
2。
Dell Driver&Utilities CDをコンピュータのCD / DVD-ROMドライブに挿入します。 ディスクのDellスプラッシュ画面が自動的に表示されます。 スプラッシュ画面が表示されない場合は、「スタート」、「コンピュータ」の順にクリックしてから、CD / DVD-ROMのアイコンをダブルクリックしてディスク上のファイルにアクセスします。 “ Autorcd.exe”ファイルをダブルクリックしてディスクのメインプログラムを起動します。
3。
Dellのスプラッシュ画面が表示されたら、[OK]ボタンをクリックして画面の指示に従います。 ディスクは、セットアップファイルを初めてコンピュータに挿入したときにインストールされます。
4。
プロンプトが表示されたら、「言語」メニューから「英語」または使用する言語をクリックします。 「次へ」をクリックしてディスクのシステムスキャンユーティリティを起動します。 スキャンユーティリティは、ドライバ、ドライバの問題、およびハードウェア構成の設定と問題についてシステムのスキャンを開始します。
5。
「トピック」、「オペレーティングシステム」、または「システムモデル」の横にある下向き矢印をクリックし、ドライバをクリックしてドライバのステータスと情報を表示します。
6。
必要に応じて、[インストール]をクリックしてドライバを再インストールします。 画面の指示に従ってDell Driver&Utilities CDからドライバをインストールします。 ドライバが利用できないことをディスクが示している場合は、ドライバ情報ダイアログボックス内のディレクトリ名をクリックしてドライバを手動で検索します。 ディスクには、ドライバに関連するファイルのリストが表示されます。 プロンプトに従って関連ファイルをインストールします。
7。
必要に応じて、手順4と5を繰り返して追加のドライバを再インストールします。 終了したら、画面の指示に従ってDell Driver&Utilities CDを閉じて取り出します。
先端
- Dell Driver&Utilities CDは、使い終わったら安全な場所に保管してください。