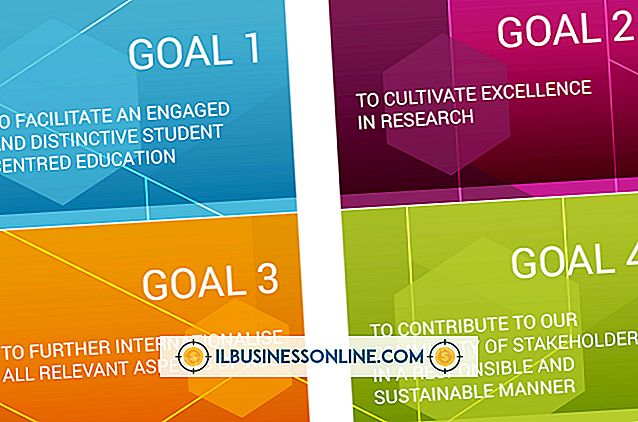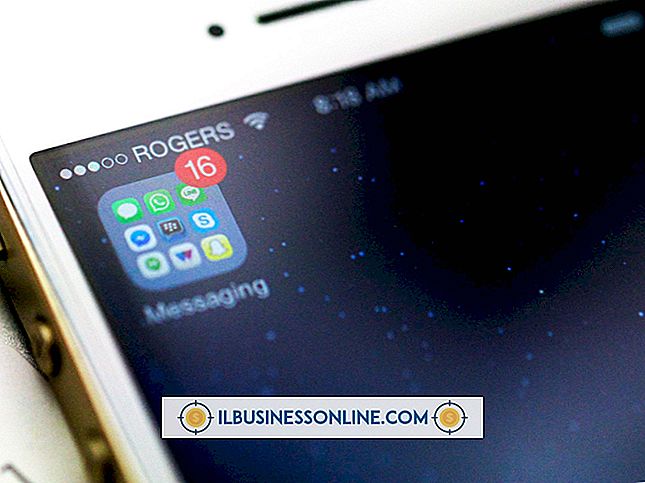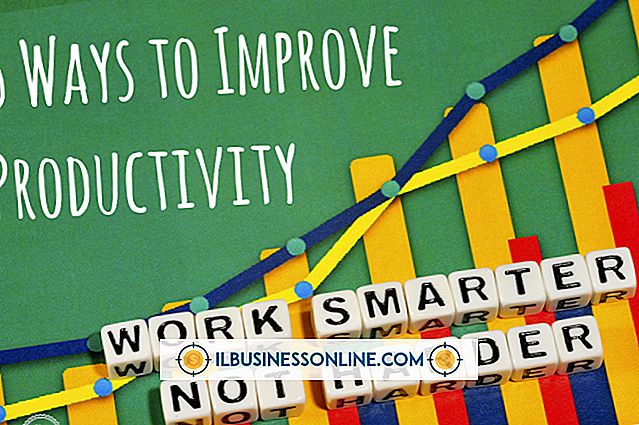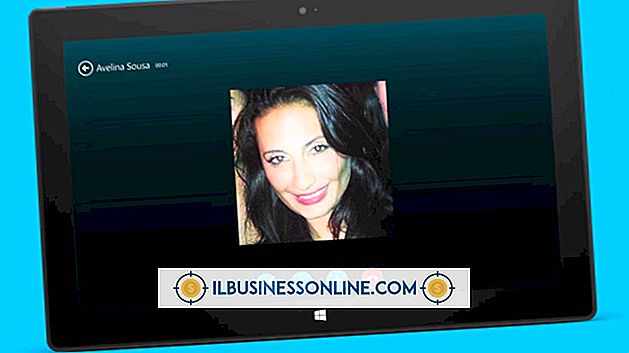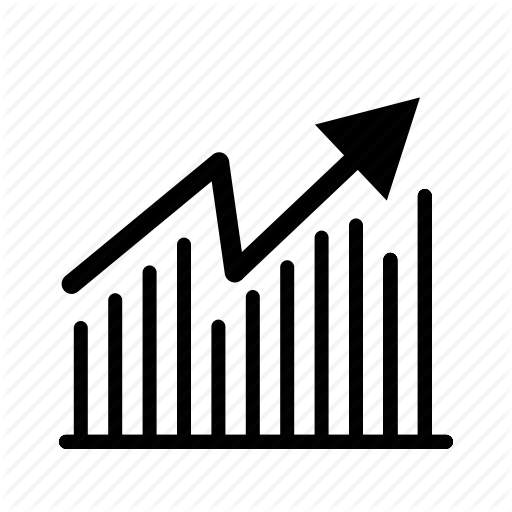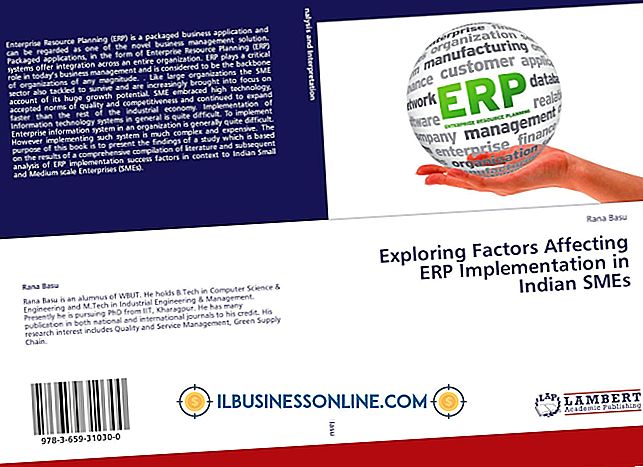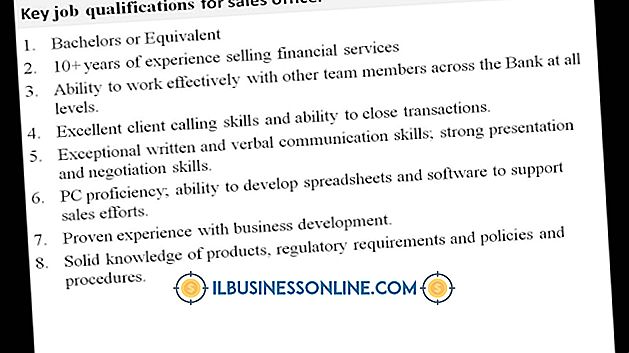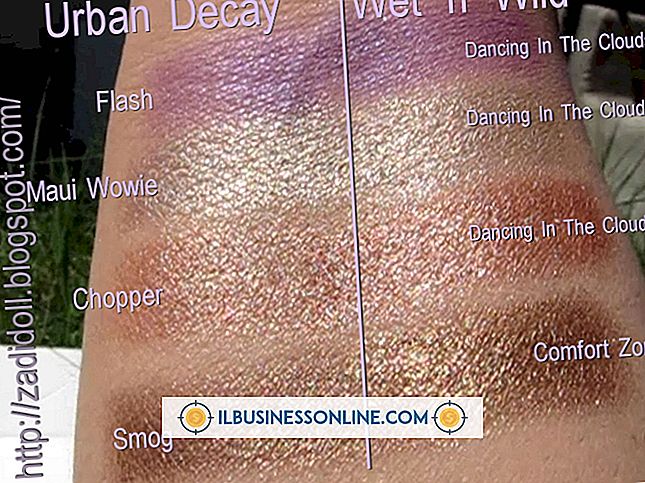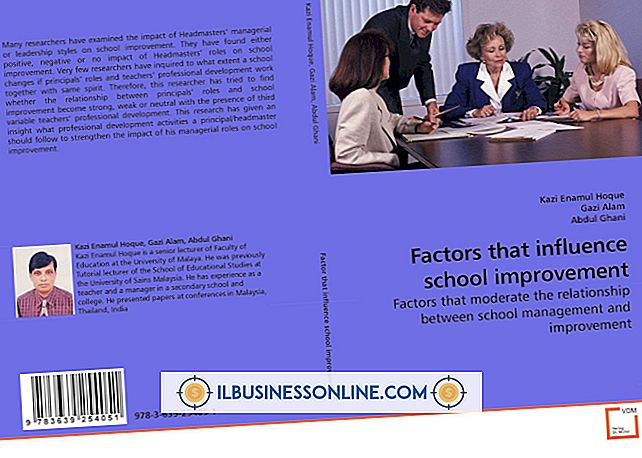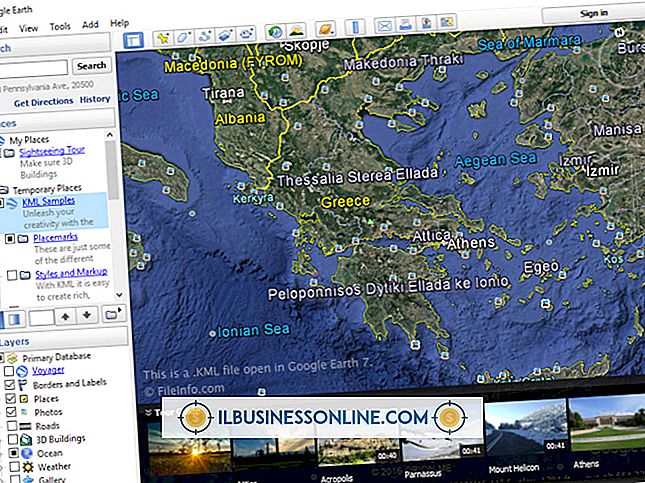ArcGISでExcelファイルを使用する方法

会社がEsriのArcGIS地理情報システムとMicrosoftのExcelスプレッドシートプログラムを使用している場合は、スプレッドシートデータを使用して地図に情報を入力することを検討したかもしれません。 ArcGISは確かにExcelスプレッドシートファイルとの機能互換性を持っています - トリックはArcGIS内で使用するためにExcelファイルを変換することです。
ODBCデータソースの作成
1。
[スタート]をクリックして検索ボックスに「ODBC」と入力し、[Enter]を押してODBCデータソースアドミニストレータを開きます。
2。
[ユーザーDSN]タブをクリックし、続いて[追加]ボタンをクリックします。
3。
表から「Microsoft Excel Driver(* .xls)」を選択し、「完了」をクリックします。
4。
ODBC Microsoft Excelセットアップダイアログボックスの適切なフィールドにデータソースの名前と説明を入力します。 この情報が名前の「ArcGIS Excel File 1」など、今後のクイックリファレンスに適していることを確認し、説明に適切なファイル名とそのファイルの用途のリストを含めます。
5。
[ワークブックを選択]をクリックして、使用するExcelファイルの場所に移動します。 ファイルを選択し、[OK]を2回クリックしてダイアログボックスを閉じます。
Excelデータの再フォーマット
1。
Microsoft Excelを起動して、使用するスプレッドシートファイルをArcGISで開きます。 これは、前のセクションでデータソースを作成したときと同じファイルになります。
2。
スプレッドシート内でArcGISで使用するデータを選択します。 混乱やエラーを防ぐために、使用する情報だけを選択してください。
3。
[挿入]をクリックし、続いて[名前]と[定義]をクリックします。 選択したセルの名前を入力してください。 この名前は、ArcGISを起動したときにArcCatalogまたはArcMapのテーブルリストに表示される名前です。簡単に識別できるようにしてください。
4。
ファイルを保存してExcelを終了します。
ファイルへの接続
1。
ArcCatalogを起動し、メニューの[データベース接続]ノードを展開します。
2。
[OLE DB接続の追加]をクリックして、[ODBCドライバ用Microsoft OLE DBプロバイダ]を選択します。
3。
[ユーザーデータソース名]ボタンをクリックし、ドロップダウンメニューから前のセクションで選択した[.xls] Excelファイルを選択します。 必要に応じて、[更新]ボタンを使用してライブラリを更新し、ファイルを選択可能にします。
4。
[接続テスト]ボタンをクリックして、データベース接続が正しく設定されていることを再確認します。 成功すると、その旨を知らせるメッセージが表示されます。 メッセージが表示されたら[OK]をクリックします。 これで、ExcelファイルをArcGISドキュメントとArcMapドキュメントで使用する準備が整いました。
先端
- Windows 7を使用していない場合は、特定のバージョンのWindows用にODBC Data Source Administratorにアクセスする方法を調べてください。