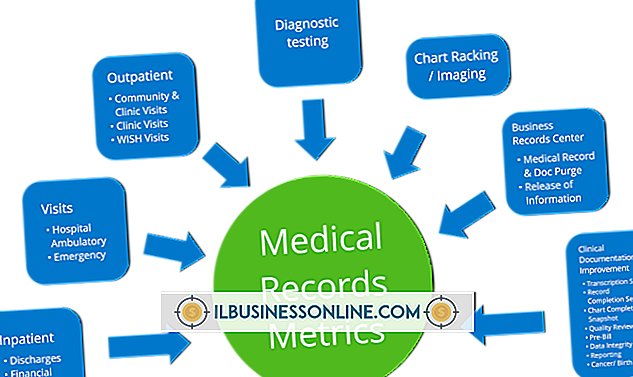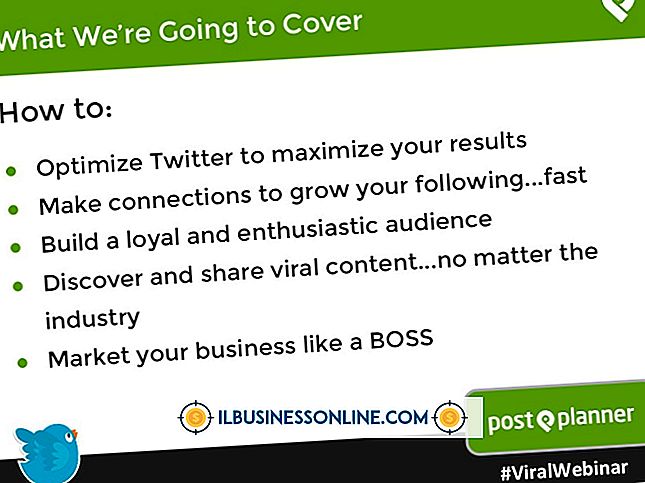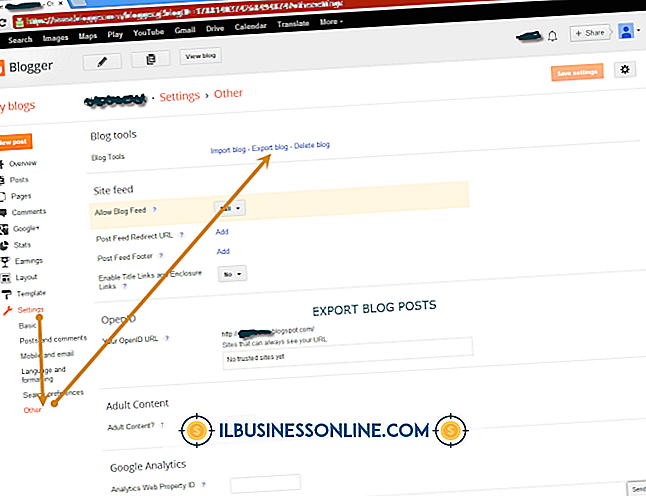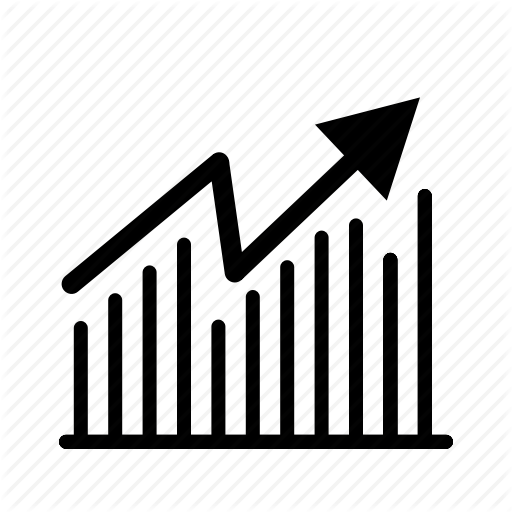AutoCADでグラデーションを使用する方法

AutoDeskの由緒あるAutoCAD製図ソフトウェアには、建築設計および設計設計を設計および製図するためのさまざまなツールがあります。 AutoCADで図面を塗りつぶすことは、プレゼンテーション中にそれにさらなる影響を与える可能性があります。そして、より「リアルな」外観を作成するためにサーフェスにカラーグラデーションを追加することはそうするための素晴らしい方法です。 グラデーションを適用することは簡単な効果ですが、初心者にとってはAutoCADの迷路インターフェースで見つけるのは難しいかもしれません。
1。
AutoCADのリボンメニューから[プロパティ]パネルをクリックし、次に[ハッチングタイプ]ボタンをクリックします。
2。
ドロップダウンメニューから[グラデーション]を選択してグラデーションツールを開きます。
3。
「グラデーションカラー」ボタンをクリックして、1色か2色を切り替えます。 一方のカラーモードでは、明るくしたり暗くしたりするグラデーションが作成され、一方、2カラーモードでは、一方の色がもう一方の色に変わります。
4。
[...]ボタンをクリックしてグラデーションの色を選択します。 単色モードでは、グラデーションの明るさまたは暗さを選択できるスライダーも表示されます。 2色モードでは、2番目の色を選択できる「...」ボタンがもう1つ表示されます。
5。
リボンメニューの[パターン]パネルからグラデーションパターンを選択します。 プリセットパターンは9種類あります。
6。
グラデーションを中央に配置したくない場合は、[中央揃え]チェックボックスをオフにします。 それ以外の場合は、このチェックボックスをオンのままにします。 9つのプリセットパターンがプレビュー内で移動し、中央揃えと中央揃えの結果を比較できます。
7。
[角度]ドロップダウンメニューを使用してグラデーションの角度を微調整します。 プリセットサンプルでは、角度を変更した結果を測定できます。
8。
[ピックポイント]ボタンをクリックしてAutoCADが閉じた領域を計算できるようにするか、[選択オブジェクトの追加]または[選択]ボタンをクリックして閉じたオブジェクトを手動で選択します。
9。
[ピックポイント]オプションを使用している場合は閉じた領域の内側をクリックし、[選択]オプションを使用している場合はオブジェクトを選択します。
10。
すぐに表示されるはずのプレビューを調べます。 [Enter]を押してコマンドを終了してグラデーションを適用するか、満足するまでグラデーションを微調整し続けます。
先端
- リボンメニューを備えていない古いバージョンのAutoCADには、代わりに同じツールをすべて備えたグラデーションダイアログボックスがあります。
警告
- AutoCAD 13以前では、グラデーション3D塗りつぶしはサポートされていません。 グラデーションハッチを適用できるのは、平面サーフェスだけです。