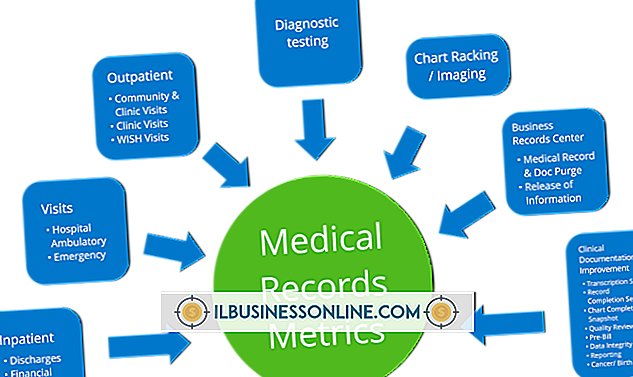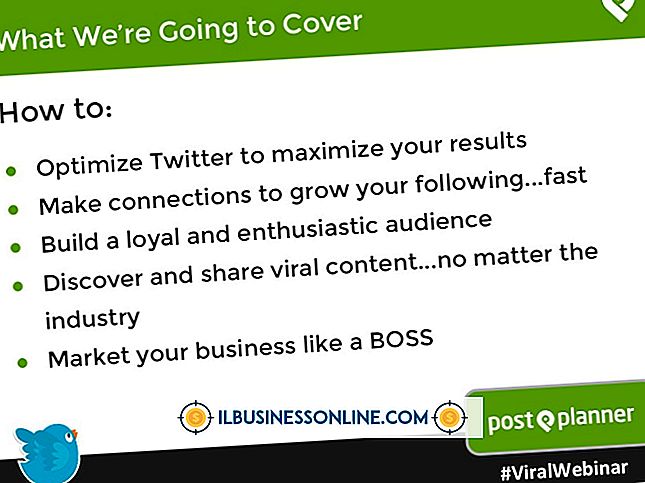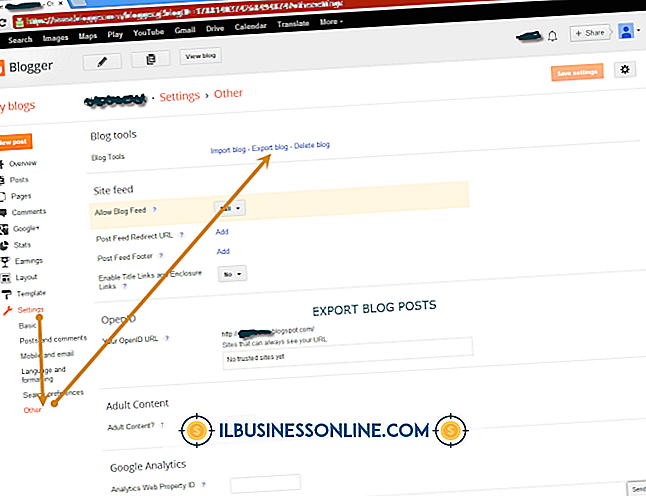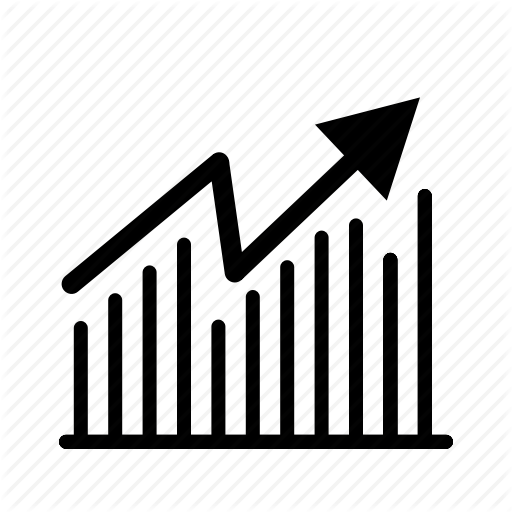Mac用のPowerPointで魔法の杖を使用する方法

「魔法の杖」ツールを使用してMicrosoft Officeアプリケーションで画像の一部を透明にすることに慣れている場合は、Microsoft PowerPoint for Mac 2011でワークフローを並べ替える必要があります。プレゼンテーションプログラムには、コマンドを再配置する新しいインターフェイスがあります。スライドに追加したグラフィックの外観を変更します。 以前のバージョンで使用していたフォーマットパレットは、アプリケーションウィンドウ上部のリボンをクリックして発行する状況依存コマンドに代わるものです。
1。
画像編集アプリケーションで作成したファイル、またはMicrosoft Officeに付属のクリップアートコレクションから写真を挿入します。 PowerPointリボンの[ホーム]タブには、[画像]アイコンの付いた[挿入]タブがあり、クリックするとドロップダウンメニューが開き、画像を挿入するためのオプションが表示されます。
2。
PowerPointリボンに[図の書式設定]タブが表示されるように、画像を選択したままにします。 タブの[調整]セクションで[色の変更]ボタンをクリックし、[透明色の設定]を選択します。
3。
あなたが透明にしたい色領域をあなたの写真の中でクリックしてください。 無地の領域は、写真の連続階調の詳細内に表示される色よりもこの機能によく反応します。
ヒント
- 背景からオブジェクトを抽出するには、[図の書式設定]タブからアクセスできるPowerPointの[背景の削除]機能を使用します。
- 画像に適用した透明部分を削除するには、画像を選択して、[図の書式設定]タブの[調整]セクションの右側にある[リセット]ボタンをクリックします。
- 画像から背景を削除できない場合は、Encapsulated PostScriptグラフィックまたはグループの一部になっている可能性があります。
警告
- PowerPointの「透明色の設定」機能は、画像をクリックして処理するときにカーソルの下にある特定の色合いに対してのみ機能します。 写真の大きな無地の部分(緑の芝生、青い海、または灰白色の壁)にそれを適用すると、斑点のある外観になるか、手順がうまくいかなかったと思われます。 これは、画像には実際にはベタ色で表示されるさまざまな色合いが含まれており、1つの色合いだけが透明になったためです。
人気の投稿
事業計画は、あらゆる規模の企業にとって効果的な計画ツールになります。 投資家や貸し手に、事業に資金を提供するよう説得するのに役立つ文書になることもあります。 事業計画の最も重要な部分の1つは、数年間にわたる収益、利益、およびその他の価値の予測を伴う財務セクションです。 計画担当者は、予測される値について信頼できる業界の情報源をできるだけ頻繁に使用することによって、当て推量の使用を最小限に抑えることができます。 収益の伸び 中小企業計画の財務予測に取り組む際に、経営陣は最初に収益成長に最も寄与する要因を特定するべきです。 そのような要因の例としては、ビジネス内のイノベーションを管理する能力があります。 多くの場合、会社の初期にはそのような要因が少なく、後になってます。 チームが他の類似した会社の財務データにアクセスできる場合は、その収益の伸びを他の会社のものと比較することによって相対分析を使用すると便利です。 予測の根拠 予測の増加率を推測するのではなく、さまざまな業界の中小企業の実世界での経験に基づいてデータを提供する信頼できる情報源を参照してください。 業界の雑誌や団体は、業績の調査を後援し、その結果をオンラインおよびハードコピーのレポートで公表しています。 RMA Risk Management Association(以前のRobert Morris Associates)は、
続きを読みます
コンピュータのRAMには、アクティブなデータと最近使用されたデータが格納されています。 RAMはハードドライブよりもはるかに速く動作するため、データをアクティブメモリに保持すると、コンピュータの速度が上がります。 ただし、プログラムがRAMのすべてを使い果たすと、システム全体の速度が低下し、システムがメモリ内外でデータをスワップするため、作業に影響が及びます。 Windowsタスクマネージャは、過剰なRAMの使用を識別して解決するのに役立ちます。 トラッキングRAMの使用 タスクマネージャを開くには、[Ctrl + Shift + Esc]を押します。 目に見えるプログラムとバックグラウンドプロセスの両方を含むあなたのコンピュータ上で実行されているすべてのもののリストを見るために「プロセス」タブに切り替えてください。 Windows 8を使用していてタブが表示されない場合は、[詳細]をクリックしてください。 [Memory]列の見出しをクリックして、プロセスをRAM使用量で並べ替えます。 一番上のエントリにRAMの使用量がほとんどないかまったくない場合は、ヘッダーをもう一度クリックして反対方向にソートします。 プログラムの識別と終了 Windows 8では、[プロセス]リストの項目には完全なプログラム名とプロセスの説明が使用されるため、識別しやすくなります。 プロセスを強制終了するに
続きを読みます
Bloggerがホストするブログでビジネスやサービスを宣伝するのは簡単なことで、サイトのルックアンドフィールをカスタマイズするのに使用できるツールは数多くあります。 ただし、Bloggerのテンプレートの選択肢は限られており、そのブログは他のBloggerブログとほぼ同じ外観になる可能性があります。 幸い、Bloggerではカスタムテンプレートをアップロードできます。 このようなテンプレートの多くは、テンプレートサイトから無料でダウンロードできます。 あなたのビジネスブログにカスタムのインポートされたテンプレートを使ってユニークな外観を与えます。 1。 Blogger Webサイトを開き、ダッシュボードにログインします。 2。 変更したいブログをクリックしてください。 3。 ダッシュボードの左側にある[テンプレート]リンクをクリックします。 4。 現在のテンプレートをバックアップしたい場合は、[Download full template]ボタンをクリックしてください。 この方法で、新しいテンプレートの外観が気に入らない場合は、簡単にこのバージョンに戻すことができます。 5。 画面右上の「バックアップ/復元」ボタンをクリックしてください。 6。 “ Browse…”ボタンをクリックしてください。 7。 XMLテンプレートファイルを選択して[開く]ボタンをクリックします。 8。 「アッ
続きを読みます
マークアップとは、販売用の商品を製造または購入するためのコストと、販売する価格の差です。 ドルで言えば、それはアイテムの単一のユニットの販売に対するあなたの総利益を表します。 マークアップを原価の割合として表すこともできます。 選択したマークアップの割合は、その業種の業種によって異なります。 競争力を維持するには、価格を類似のサプライヤまたは小売業者と同等のレベルに設定する必要があります。 1。 販売価格から商品のコストを差し引いて、マークアップをドル額として計算します。 たとえば、テーブル作成に100ドルかかり、175ドルで売った場合、マークアップは175ドルから100ドルを引いたもので、75ドルになります。 これは各テーブルのあなたの総利益でもあります。 2。 売上総利益をコストで割り、100を掛けてパーセントマークアップを計算します。 この例では、75ドルを100ドルで割り、0.75ドルにし、100を掛けて75パーセントにします。 原価に対するあなたの値上げは75%です。 3。 希望価格の上昇率を原価に加算して、商品の販売価格を計算します。 椅子の製造に60ドルの費用がかかり、家具に75%のマークアップを達成したい場合は、総利益に相当する45ドルのマークアップを得るために、60ドルに0.75または75%を掛けます。 これを椅子のコストに加算すると、105ドルの販売価格になります
続きを読みます
Windows XP、Vista、7、およびR2 Serverオペレーティングシステムのユーザーによる一般的な誤解は、自分のマシンが使用できるランダムアクセスメモリ(RAM)の量と関係があります。 「RAMが多いほど、マシンのパフォーマンスは向上します」という格言は、もはや当てはまりません。 オペレーティングシステムやインストールされているプログラムによって、実行するプログラムによって使用されるRAMの量は大きく異なり、コンピュータにインストールされているメモリの量に関係なく、Windowsはいつ、どのくらい使用可能かを判断します。 Windows XP 2005年以前に構築されたWindows PCコンピュータをお持ちの場合は、おそらく512MBから1GBのインストール済みRAMを搭載したWindows XP OSを使用します。 「プログラム」メニューの「アクセサリ」の下にある「システム情報」の中の「システムの概要」には、RAMの合計が「使用可能な」取り付け済みメモリの約2倍であることが示されています。 XPのメモリ割り当てアルゴリズムは、インストール済みメモリと仮想メモリの両方に対して、3.6〜3.8 GBの最大割り当て機能を備えています。 ただし、同じアルゴリズムでは、取り付けられているメモリの容量に関係なく、通常30〜40%のメモリ予約が維持されます。 32ビットWindow
続きを読みます