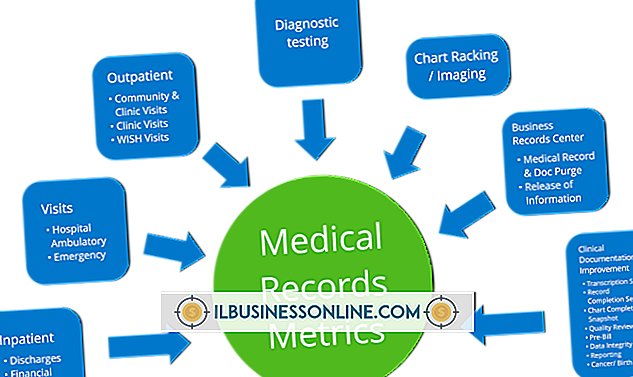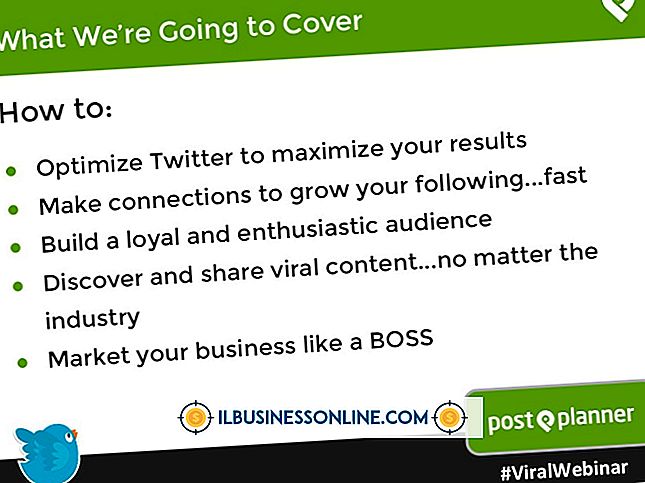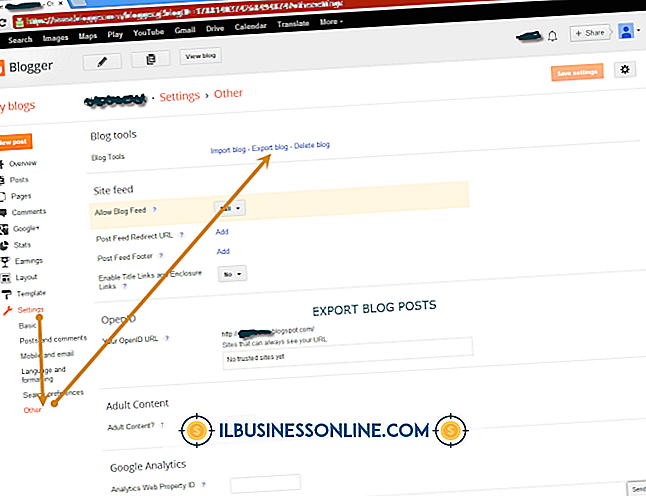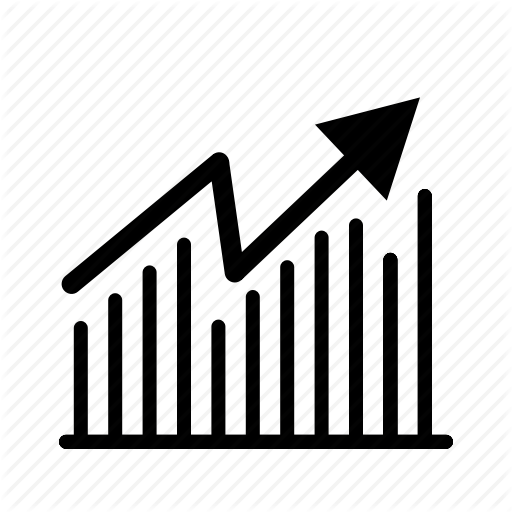差し込み印刷の使い方

同じ手紙のコピーを複数の受信者に郵送する必要がある場合、さまざまな連絡先に送信するためのカスタム封筒またはラベルを作成する場合、または大量の電子メールをより個人的に聞きたい場合は、Microsoft Wordの差し込み印刷機能を使用できます。 このツールを使用すると、既存のExcelワークシート、Wordのリスト、またはOutlookの連絡先のデータを使用して、文書をすばやくカスタマイズできます。
Excelワークシートからマージする
1。
Wordを起動し、新しい空白の文書を開きます。 [差し込み印刷]タブを選択し、[差し込み印刷の開始]をポイントして、[差し込み印刷]や[封筒]など、一覧を差し込む文書の種類を選択します。
2。
[差し込み印刷]グループの[受信者の選択]をクリックして、適切なオプションを選択します。 Excelワークシートのデータを使用するには、[既存のリストを使用]を選択します。
3。
使用するデータが含まれているスプレッドシートを参照して探し、[開く]をクリックします。 メッセージが表示されたら正しいシート番号を選択し、[OK]をクリックします。 [差し込み印刷の宛先]ダイアログが開きます。
4。
[メーリング]タブをクリックします。 Write&Insert Fieldsグループから使用する差し込みフィールドを挿入します。 たとえば、封筒を作成している場合は、[住所ブロック]を選択して、リストにある人の名前と住所をマージすることができます。
5。
[プレビュー結果]をクリックして、結合がどのように表示されるかを確認します。 必要に応じて差し込みフィールドまたは受信者を編集します。 [完了して結合]をクリックして結合を完了し、文書を印刷、保存、または電子メールで送信します。
新しいリストからマージする
1。
Wordを起動し、新しい空白の文書を開きます。 [差し込み印刷]タブを選択し、[差し込み印刷の開始]をポイントして、[差し込み印刷]や[封筒]など、一覧を差し込む文書の種類を選択します。
2。
[差し込み印刷]グループの[受信者の選択]をクリックして、適切なオプションを選択します。 受信者の一覧をWord文書に入力する場合は、[新しい一覧を入力]を選択します。
3。
[列のカスタマイズ]をクリックして、差し込み印刷に含める各フィールドの列見出しを追加します。 新しいフィールドを追加する既存の列の名前をクリックして、[追加]をクリックします。 列名を入力して[OK]をクリックします。 リストに追加する各受信者の見出しの下にある空白を埋めます。
4。
[メーリング]タブをクリックします。 Write&Insert Fieldsグループから使用する差し込みフィールドを挿入します。 たとえば、封筒を作成している場合は、[住所ブロック]を選択して、リストにある人の名前と住所をマージすることができます。
5。
[プレビュー結果]をクリックして、結合がどのように表示されるかを確認します。 必要に応じて差し込みフィールドまたは受信者を編集します。 [完了して結合]をクリックして結合を完了し、文書を印刷、保存、または電子メールで送信します。
Outlook連絡先からのマージ
1。
Wordを起動し、新しい空白の文書を開きます。 [差し込み印刷]タブを選択し、[差し込み印刷の開始]をポイントして、[差し込み印刷]や[封筒]など、一覧を差し込む文書の種類を選択します。
2。
[差し込み印刷]グループの[受信者の選択]をクリックして、適切なオプションを選択します。 Outlook連絡先リストから情報を選択するには、[Outlook連絡先から選択]をクリックします。
3。
プロンプトが表示されたら、アクセスしたいOutlookプロファイルを選択してください。 差し込み印刷で使用する各連絡先の名前の横にあるチェックボックスをオンにします。 [OK]をクリックしてください。
4。
[メーリング]タブをクリックします。 Write&Insert Fieldsグループから使用する差し込みフィールドを挿入します。 たとえば、封筒を作成している場合は、[住所ブロック]を選択して、リストにある人の名前と住所をマージすることができます。
5。
[プレビュー結果]をクリックして、結合がどのように表示されるかを確認します。 必要に応じて差し込みフィールドまたは受信者を編集します。 [完了して結合]をクリックして結合を完了し、文書を印刷、保存、または電子メールで送信します。
必要なもの
- Microsoft Word 2013
警告
- この記事の情報はMicrosoft Word 2013に適用されます。他のバージョンや製品とは多少異なる場合があります。