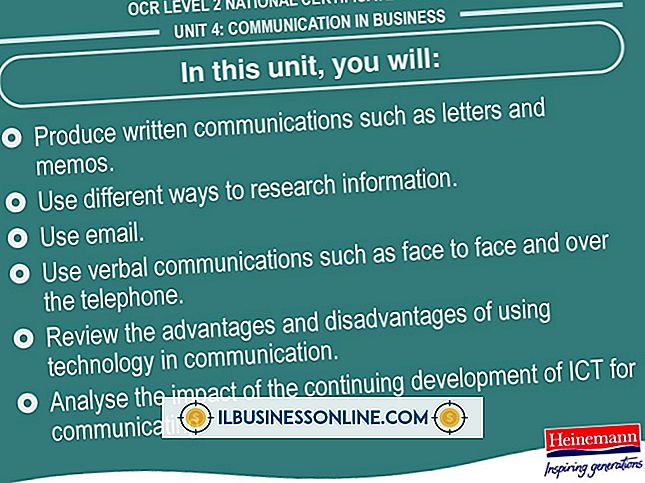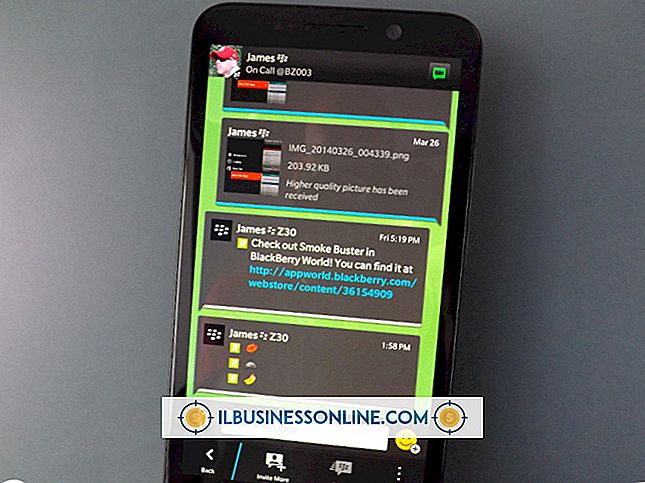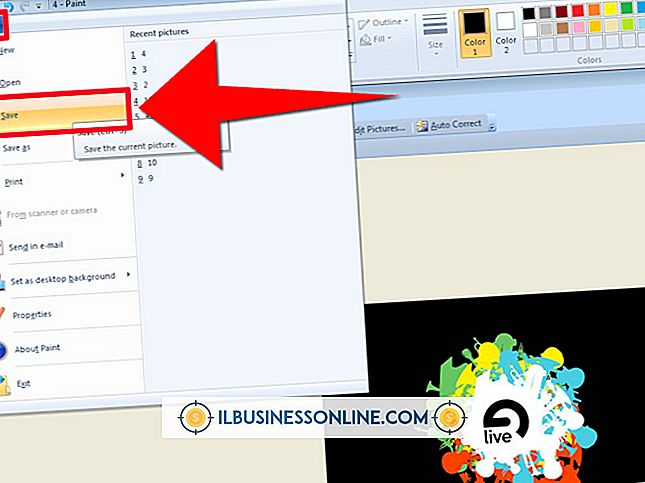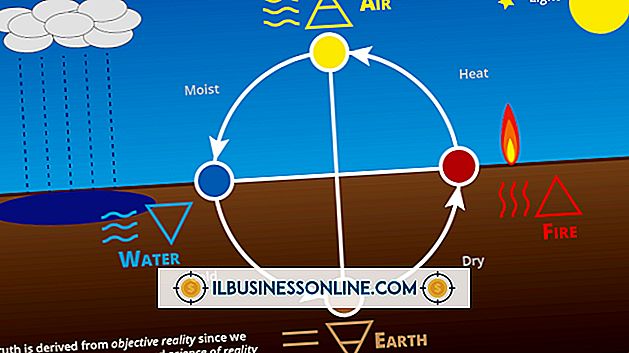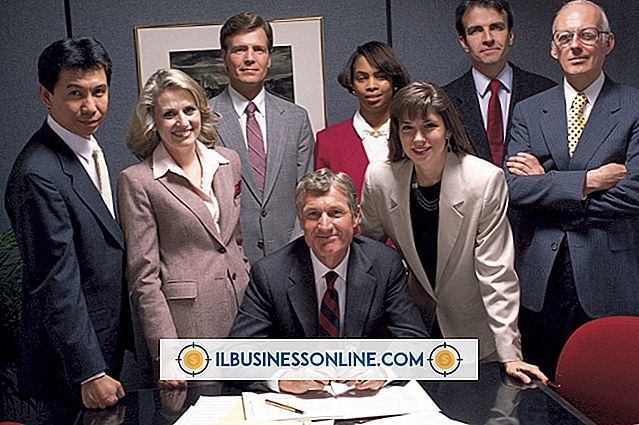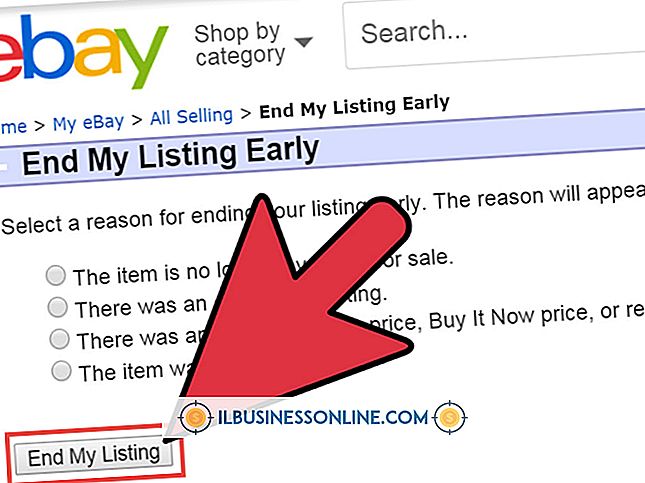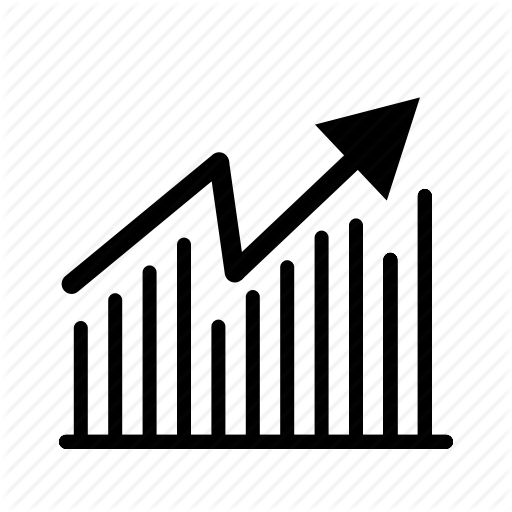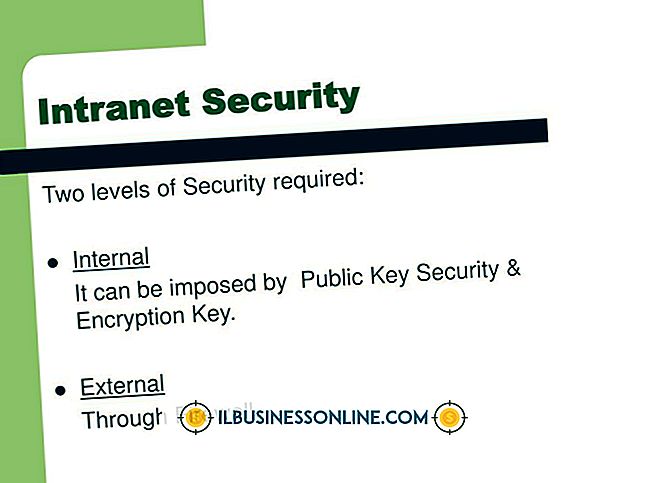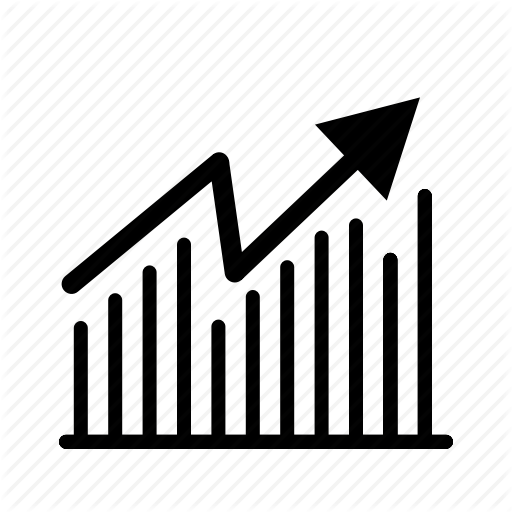Microsoft Photo Editorを使用して画像を圧縮する方法
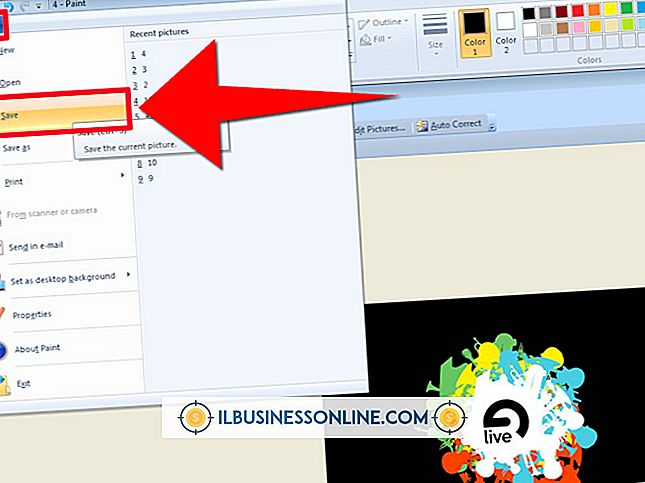
Microsoft Photo Editorは、以前のバージョンのOfficeプログラムに同梱されていましたが、それ以降のバージョンでは、MicrosoftはこのツールをOffice Picture Managerに置き換えました。 それでもビジネスでPhoto Editorを使用している場合は、アプリケーションを使用して写真のサイズ、解像度、および圧縮を変更できます。 圧縮されていない画像は非常に大きくなることがあり、同僚に電子メールで送信したり、Webサイトにアップロードしたりすると、長い時間がかかります。 画像を圧縮するとファイルサイズが小さくなるので、ダウンロード、アップロード、および開くのが速くなります。
1。
圧縮したい写真を右クリックし、[開く]をポイントします。 フォトエディタで写真を開くには、[Microsoft Office]を選択します。
2。
[画像の編集]をクリックしてオプションウィンドウを開き、[画像の圧縮]をクリックします。
3。
[Webページ]、[電子メールメッセージ]、[ドキュメント]などの圧縮方法を選択します。 フォトエディタは、選択に応じてファイルの圧縮方法が異なります。 圧縮タイプを選択すると、[推定合計サイズ]の下のファイルサイズが小さくなります。
4。
「OK」をクリックして写真を圧縮し、次に「写真の編集」をクリックしてメインウィンドウに戻ります。
5。
[ファイル] - [名前を付けて保存]をクリックします。 元のファイルを上書きしないように写真に新しい名前を付けて、[保存]をクリックします。
先端
- 写真に大きな変更を加える場合は、必ず「保存」ではなく「名前を付けて保存」を使用してください。変更した内容が気に入らない場合は、元の写真に戻ることができます。
警告
- ファイル品質と圧縮のトレードオフがあります。 圧縮が大きすぎると、画像がぼやけてピクセル化されたように見えます。
人気の投稿
企業が使用する暗号化システムは、大きく2つのカテゴリに分類されます。 秘密鍵(秘密鍵)システムは、データの暗号化と復号化に同じ鍵を使用します。 このため、他のユーザーがアクセスできないようにキーを隠しておく必要があります。 公開鍵システムでは、2つの鍵を使います。 あなたが秘密にしておく秘密鍵はデータを復号化しますが、公開鍵はデータの暗号化に使用されます。 公開鍵は情報をエンコードする以外には本質的に無用なので、安全に誰とでも共有できます。 公開鍵暗号化は、インターネット上など、安全に鍵を共有できない状況ではうまく機能しますが、実際にはいくつかの欠点があります。 速度 公開鍵暗号化は非常にうまく機能し、非常に安全ですが、複雑な数学に基づいています。 このため、システムを使用してデータを暗号化および復号化するために、コンピュータは非常に懸命に仕事をしなければなりません。 大量の暗号化データを定期的に処理する必要があるアプリケーションでは、計算上のオーバーヘッドにより、公開鍵システムが非常に遅くなる可能性があります。 認証の問題 多くの公開鍵システムは、公開鍵の信頼性を証明するために第三者を使用しています。 たとえば、機密の企業データを暗号化して弁護士のコンピュータに送信する場合は、送信先のコンピュータが本当に彼の法律事務所に結び付けられていることを確認する必要があります。 認証局と呼ば
続きを読みます
代理店を通じて看護サービスを提供する独立請負業者は、それらのサービスに関する契約上の合意に参加します。 あなたが看護サービスのための契約を書くとき、それは提供されたケアのレベル、契約の条件と各当事者の責任をカバーするべきです。 契約に必要な詳細には、いつ、どこで、どのようにそして誰にサービスが提供されるかが含まれます。 明快さのための記入項目を作成しなさい 契約の一番上には、契約機関の名前と住所、およびライセンス番号と日付の余地が記載されています。 契約の間中、「代理店」や「法人」など、あなたが通称される名前を指定するために、法律用語を使用してください。代理店が給与税に対して責任を負わないように、契約は看護師を独立した請負業者として明確に識別する必要があります。 独立した請負業者は、年間600ドル以上の収入がある場合、1099-MISCの税務フォームが提供されます。 提供されるリストサービス 看護師の役割と彼らに何が支払われるのかを明確にするために、独立請負業者に要求されるサービスを詳しく説明します。 あなたの機関が提供することが期待されているサービスをリストしなさい。 細部が面倒になる可能性があるため、サービスは一般的なカテゴリに分類できます。 カテゴリーには、看護助手の監督、その機関の新しい顧客の評価、治療を行う医師と連携したケアプランの作成、新しいヘルスケア提供者の訓練、そして
続きを読みます
お礼状の芸術は、特に企業によって、ほとんど忘れ去られてきました。 顧客の定着率を向上させるユニークな方法の1つと、口コミ広告の好評は、時間をかけて顧客または顧客に感謝状を書くことです。 これは時間のかかるプロセスですが、このタイプのコミュニケーションの利点は広範囲に渡り、費やした時間に見合う価値があります。 ジェスチャーが1人の従業員だけではなく会社全体に関連付けられるように、中小企業の所有者が礼状を送信するのが理想的です。 1。 お礼状の形式を選択してください。 会社のレターヘッドに印刷された簡単なお礼状には何の問題もありませんが、パーソナライズされた手書きのお礼状は、人としてより多くの努力と顧客への注意を示します。 小さなお礼状はまとめて購入し、必要に応じて利用できます。 2。 メモをセールスピッチとして使用しないでください。 はい、この顧客はすでにあなたから何かを購入していますが、あなたが悪い印象を与えないようにしたいのです。 お礼状は売り込みの場ではありません。 顧客に対するあなたの感謝にこだわり、他には何もしないでください。 3。 カードをパーソナライズする この情報が利用可能な場合は、顧客の名から始めて、彼女があなたの職場にいた日を引用します。 例えば、「親愛なるエレン、私達がこの先の火曜日に私達に会うために立ち寄ったことを嬉しく思います」。 これは顧客が彼女があなたのド
続きを読みます
技術的には、Skype To Goを使ってかける電話はすべて市内通話です。 このサービスは、国際電話番号を市内電話番号に変換し、長距離通話料金を避けることを可能にします。 Skype To Goはグローバルコミュニケーションに重点を置いていますが、このサービスを使って国内電話をかけることもできます。 このサービスにはSkypeクレジットが必要です。これは、SkypeのWebサイトでオンラインで購入するか、Skype Proアカウントの購読で購入できます。 1。 登録したユーザー名とパスワードでSkypeアカウントにログインします。 「Skype To Go番号」というラベルの付いたタブをクリックします。「試してみる」を選択し、「次へ」をクリックします。 2。 表示される空白のフィールドに、名前、電話番号、居住国など、連絡先の詳細を入力します。 「続ける」をクリックしてください。 3。 あなたの電話番号を登録して、あなたがSkype To Go電話を携帯電話からかけるか固定電話からかけるかを示してください。 ドロップダウンリストから居住国を選択してください。 カスタムの4桁のPINコード(覚えやすいもの)を入力して、[続行]を選択します。 4。 画面に表示されるSkype To Go番号を書き留めるか、携帯電話の連絡先として保存します。 この番号は、情報を入力した人のSkype To
続きを読みます
ホテルワールドネットワークのためにアリゾナ州フェニックスで開催される年次宿泊施設会議で報告している作家ルザンヌテレロによると、ホテル業界は2010年7月に200万の「宿泊夜」を販売し、今月最高記録を更新しました。 しかし、2010年の宿泊料金は引き下げられ続け、2009年の売上は100億ドル減少しました。ホテル業界向けの広告アイデアは、ホテルが市場での地位を確立し、以前の顧客との関係を喚起し、新しい顧客を引き付けるのに役立ちます。 ブランディング ホテルのブランドイメージをメッセージにリンクさせることで、ホテル広告の効果を最大限に引き出すことができます。 たとえば、2010年2月、フィットネス、健康、ウェルネスサービスを宣伝するホテルでは、「1週間ほど体を伸ばしてください。気持ちを元に戻しましょう」というタグラインの広告が掲載されました。健全な木がスローガンを伴って描かれました。 旅行広告 いくつかのホテルは飛行機の飛行中にスペシャルを放送することによって旅行者にオファリングの宣伝を始めました。 これには、ルームスイートの映像、イベントカレンダー、レストランのオファーの画像などが含まれます。 この途中広告のアイデアは、テレビのスクリーンを備えた通勤電車やクルーズ船にも掲載することができます。 広告ギミック ホテルでは広告テクニックとして大規模な屋外看板を使うことができます。 複数階建
続きを読みます