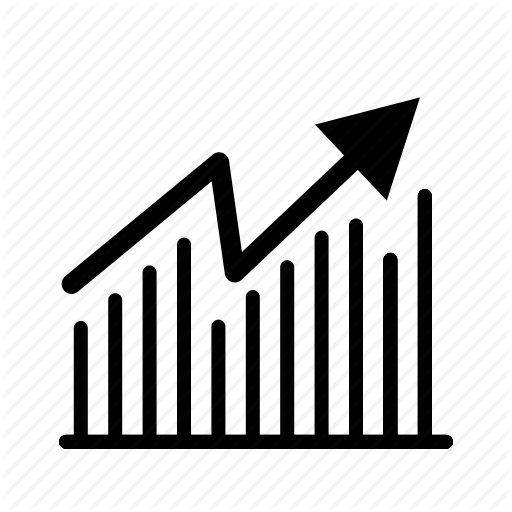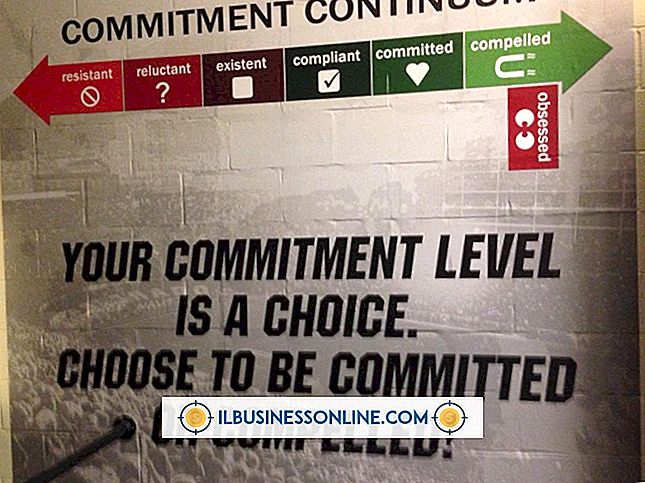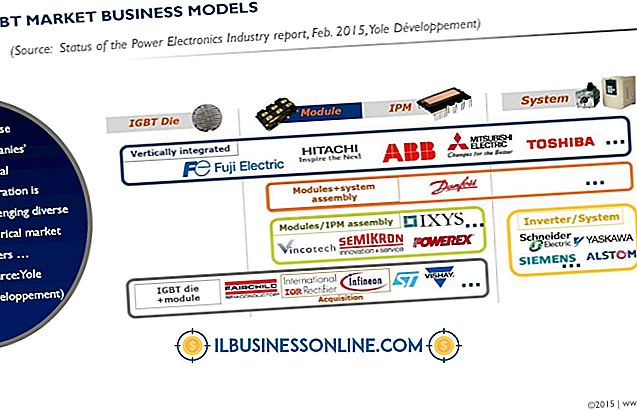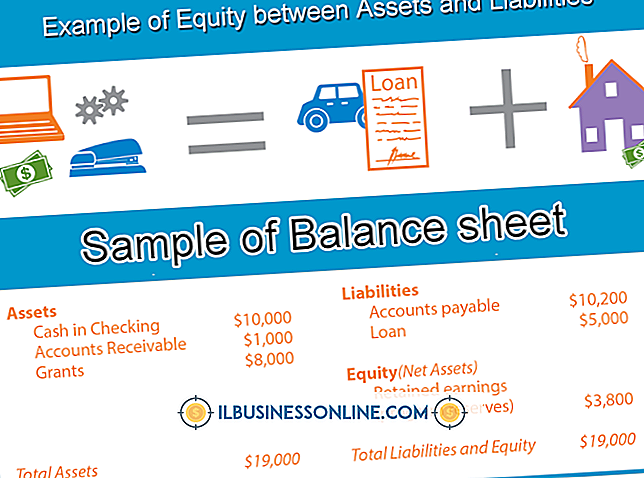プロジェクトのスケジュール設定にOutlookを使用する方法

あなたのビジネスがすでにその電子メールアプリケーションとしてOutlookを使っているならば、追加のソフトウェアを購入することによって複雑さの余分な層を追加しないでください。 特にプロジェクトチームが小規模で手順が簡単な場合は、チームメンバーの作業スケジュールを立てるのは簡単です。Outlookを使用すると簡単にできます。 作業詳細構造を作成したら、新しいタスクを作成し、それらをプロジェクトチームメンバーに電子メールで送信して作業を割り当てます。
1。
Outlookを開き、プロジェクトに関する情報を格納するフォルダを設定します。 [ファイル]メニューから[新規]エントリを選択し、[フォルダ]オプションを選択します。 フォルダに名前を付けます。 たとえば、「プロジェクトスケジュールのタスク」と入力します。
2。
新しいタスクを作成してチームメンバーにタスクの完了を依頼します。 Fileメニューから、“ Task Request”オプションを選択するか、 "Ctrl-Shift-U"キーを押してください。 「To ...」に、このタスクに割り当てたいチームメンバーのEメールアドレスを入力してください。
3。
[件名]フィールドに、プロジェクトスケジュールのこの部分に関連付けられているタスクの簡単な説明を入力します。 たとえば、「要件、予算の制約、および戦略的目標を収集する」と入力します。
4。
作業内訳の構造に基づいて開始日と期日を指定します。
5。
優先順位を選択してください。 あなたの選択は低い、普通そして高いです。 タスクが緊急でない限り、通常の優先順位を割り当てます。
6。
タスクの切り替えボタンをクリックします。 プロジェクトチームのメンバーがタスクを完了したときに更新したコピーを自分のタスクリストに保存してステータスレポートを受け取るか、Outlookに自動的に更新を送信させることができます。 デフォルトではそれらを自動的に送信します。
7。
メッセージの本文を使用して、プロジェクトスケジュールのこの部分に関連付けられているタスクに関する詳細を含めます。 たとえば、プロジェクトに関する詳細、他のチームメンバー、およびテンプレートやポリシーや手順などのプロジェクト情報へのリンクを含めます。
8。
このタスクがプロジェクトスケジュールの過程で繰り返される場合は、このタスクの繰り返しを設定します。 たとえば、チームメンバーは毎週ステータスレポートを送信するように要求される場合があります。 また、[分類]ボタンをクリックしてこのタスクに色のカテゴリを割り当てることもできます。 たとえば、ステータスレポートに関連付けられているすべてのタスクを青色に割り当てます。
9。
「送信」ボタンをクリックしてタスクを送信します。 受信者はスケジュールを守るためのリマインダーを追加することもできます。
10。
タスク要求を含むメッセージを開いてタスクを再割り当てします。 [Actions]メニューから、[Assign Task]オプションをクリックします。 [宛先]フィールドに、新しい受信者の電子メールアドレスを入力します。