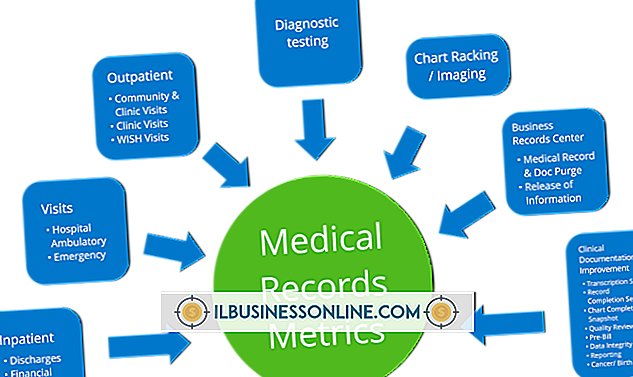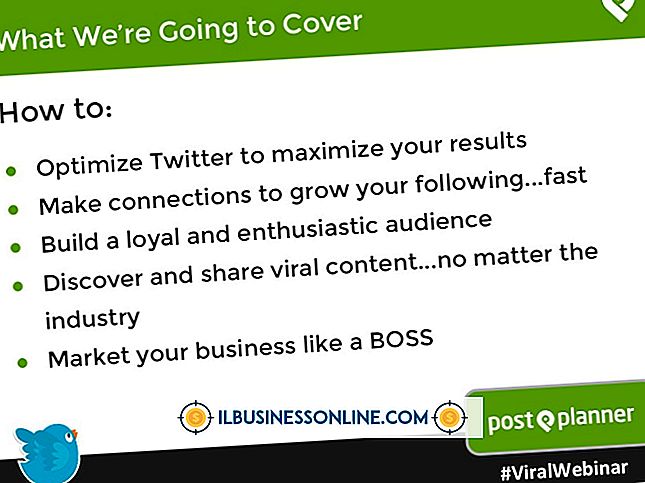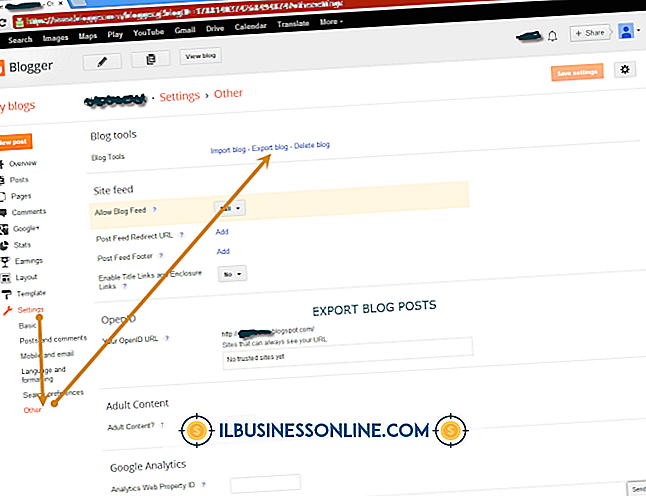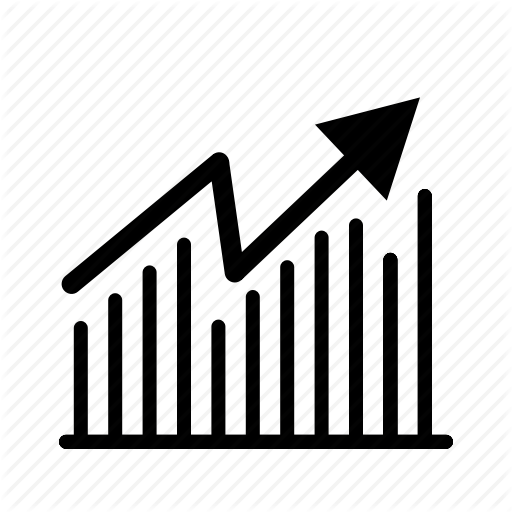PodcastにSkypeを使用する方法

Skypeは、特にポッドキャスターにとって強力なプログラムです。 あなたは誰でも、どこでもインタビューをすることができ、そのインタビューをあなたのPodcastに追加することができます - つまり、通話を記録するプログラムがある限り。 Skypeはデフォルトの録音ツールを提供していませんが、Skypeアプリディレクトリには1ダース以上の録音ツールがあります。 いくつかのツールは無料で、他のものは無料の試用や制限を提供しますが、大多数は商用アプリケーションです。 通話を録音したら、他のオーディオファイルと同じ方法でオーディオファイルを編集および管理できます。
Callnote
1。
お使いのコンピュータ用のCallnoteをダウンロードしてください。 CallnoteはWindowsとMacコンピュータで無料で利用可能です。 それはあなたの呼び出しをあなたのコンピューターと同様にEvernoteにバックアップします。
2。
アプリケーションをコンピュータにインストールしてください。 インストールが完了したら、Skypeを起動してからCallnoteを起動します。 Callnoteはアプリケーションへのアクセスを許可するよう求めます。 [許可]をクリックします。
3。
あなたのログイン情報を記入するために "Evernote"タブをクリックしてください。 ログインしたら、どのノートブックに通話を保存するかを決定し、ノートを呼び出す対象を選択し、通話ノートのテキストを入力することで、ノート設定を管理することもできます。 自動的に録画するかどうかなどの録画設定を切り替えるには、[オプション]をクリックします。
4。
Skypeで通話を開始します。 自動録画を有効にしている場合は、開始されます。 そうでない場合は、Callnoteを開き、 "Record"ボタンを押してください。
Gレコーダー基本
1。
Gレコーダーをダウンロードしてインストールします。 G-Recorder BasicはSkypeアプリディレクトリから無料で入手できますが、通話は15分に制限されています。 GレコーダーProは一度限りの料金でより多くのツールを提供しています。 WindowsとMacの両方のオペレーティングシステムで動作します。
2。
Skypeを起動し、G-Recorderを起動してG-Recorderの設定を管理します。 GレコーダーはあなたのEメールアカウントにファイルをバックアップするオプションを提供します。 これには、Gmail、AOL、Yahoo、およびカスタムメールアドレスが含まれます。 すべてのオーディオはMP3形式で保存されています。 ファイルが電子メールにバックアップされているかどうか、および通話が自動的に開始されるかどうかを、コンピュータ上のどこに保存するかを設定できます。
3。
[アクセスを許可]をクリックして、G-RecorderにSkypeへのアクセスを許可します。 セットアップが完了したら、システムトレイアイコンから通話録音を制御できます。
スカイプコールレコーダー
1。
お使いのオペレーティングシステム用のSkype Call Recorderプログラムをダウンロードしてください。 Skype Call Recorderは、Windows用のベータ版と、Linuxマシン用のさまざまなバージョンがあります。 アプリケーションは無料で、あなたの録音の長さを制限しません。 それはエムピー・スリー、WAVまたはOGGのフォーマットでファイルを救う。
2。
Skype Call Recorderを開きます。 システムトレイに表示されます。 Skypeが開いていないと、トレイアイコンは灰色になります。 Skypeを開くと色付きになります。 アイコンを右クリックすると、通話が自動的に録音を開始するかどうかなど、音声や一般設定を変更できます。
3。
Skypeで通話を始めます。 Skype Call Recorderが自動的に起動するように設定されている場合は、法的通知が表示されます。 手動で開始する必要がある場合は、アイコンを右クリックして電話をかけます。
警告
- 彼らが録音されて快適であるかどうかあなたの発信者に常に尋ねなさい。 許可なしに誰かを記録することは彼らの法的権利を侵害するかもしれません。