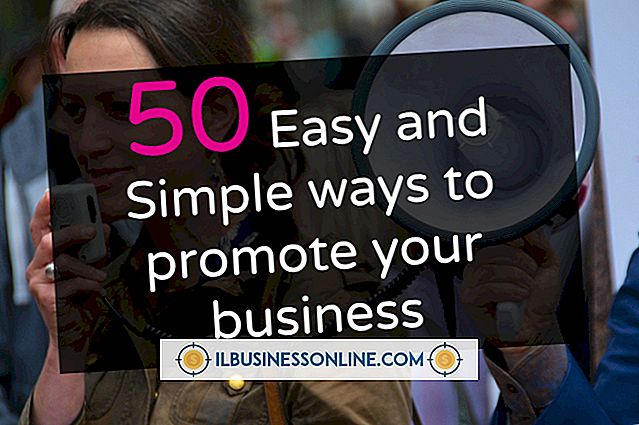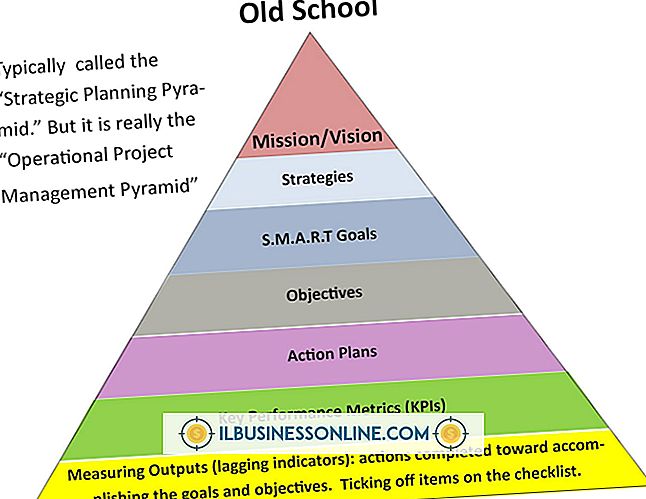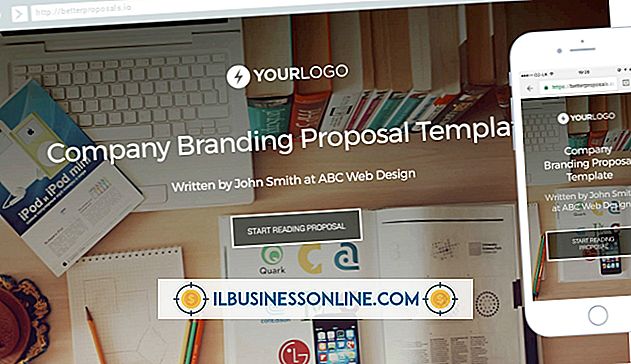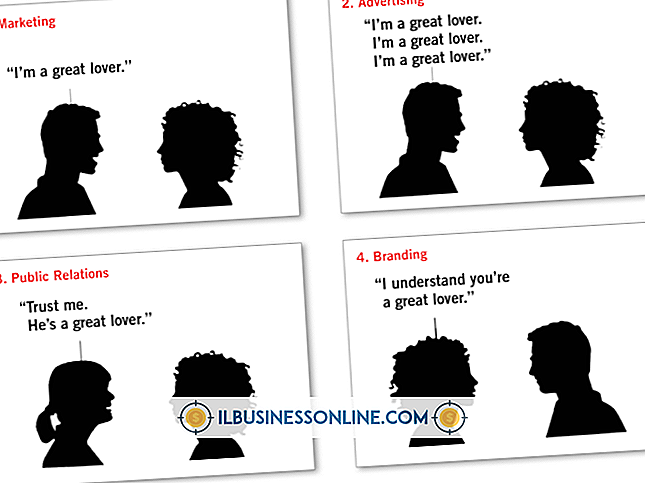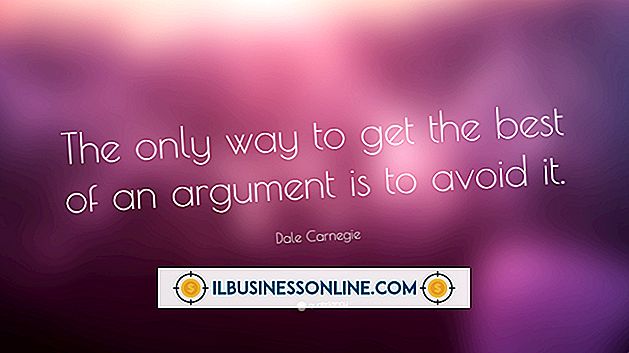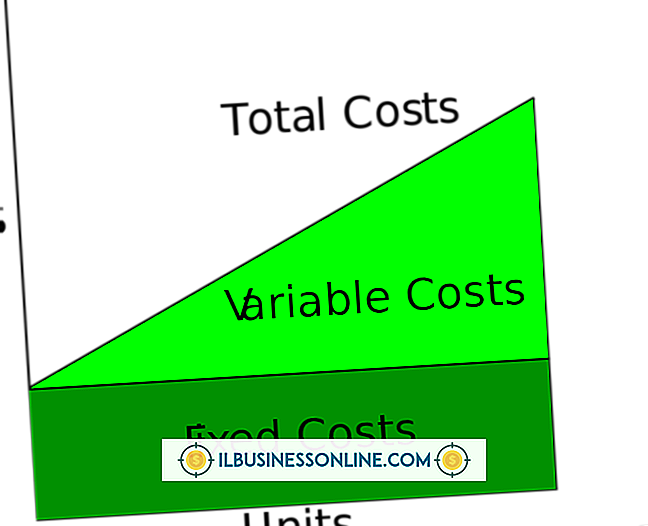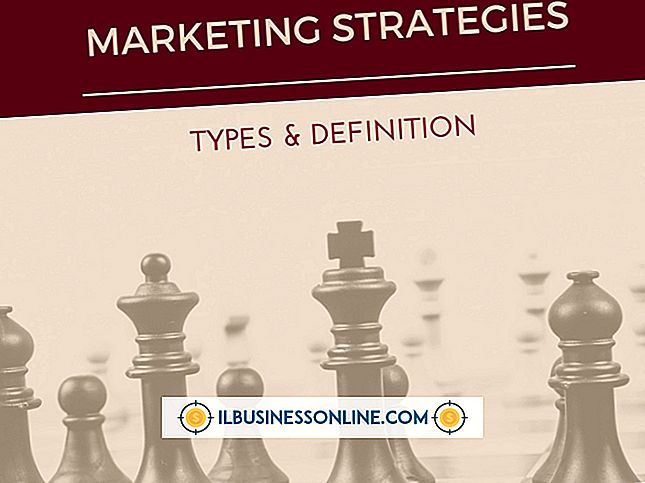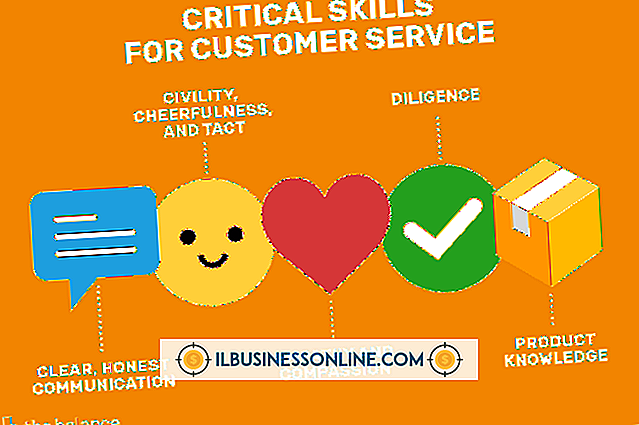Skypeサウンドテストの使い方

Skypeには専用のサウンドテストツールがあり、それを使ってマイクとスピーカーの両方が正常に機能しているかどうかを確認できます。 このツールは、自動化されたコンピュータサービスを呼び出してから、会話テストとリスニングテストを実行することで機能します。
1。
ヘッドセットまたは個別のマイクとスピーカーをコンピューターに接続します。 多くのラップトップや特定のデスクトップにはスピーカーとマイクが内蔵されています。 このような場合は、この手順を省略できます。
2。
Skypeアプリケーションを起動して、アカウントにサインインします。
3。
連絡先リストをスクロールして、[Skype Test Call]というラベルの付いた連絡先をクリックします。 使用しているSkypeのバージョンによっては、連絡先に「Skype Test Call(echo123)」または「Echo / Sound Test Service」というラベルが付いている場合があります。
4。
通話ウィンドウで[通話]をクリックして、Skypeのサウンドテストを開始します。
5。
プロンプトに従ってサウンド設定が機能しているかどうかをテストします。 あなたはあなたのマイクに向かって話し、あなたが電話の向こう側に自動化された音を聞くかどうかを示すように頼まれるでしょう。
ヒント
- 連絡先リストでテスト通話の連絡先が見つからない場合は、[検索]ボックスに「echo」と入力して連絡先を読み込みます。
- Windows 8コンピュータのサウンド設定を表示および変更するには、Windowsのスタート画面の検索ボックスに「サウンド」と入力し、[設定]をクリックしてサウンド設定パネルを開きます。 スピーカーまたはヘッドフォンを設定するには、[再生]タブをクリックします。 マイクを設定するには、[録音]タブをクリックします。
警告
- この記事の情報は、Skype for Windows 8に適用されます。他のバージョンとは多少異なる場合があります。
人気の投稿
優れた顧客サービススキルは、従業員が顧客との関係を深め、対話するために使用する慣行、方法論、および技法を表しています。 これらのスキルを持つ従業員は、企業がより良い顧客サービスを提供し、長期的な関係を築き維持することを可能にします。 聞いている 従業員は、顧客の懸念に注意深く耳を傾ける能力を身に付ける必要があります。 従業員が状況を中断したり理解しなかったりすると、顧客はイライラしたり怒ったりし、ビジネスとの関係が損なわれます。 忍耐 顧客、特に怒っている顧客に対処するとき、従業員は落ち着いて集まっていなければなりません。 サービス担当者は、フォローアップの質問または解決策で回答する前に、必要に応じて顧客にベントを許可する必要があります。 リーダーシップ 従業員は、カスタマーサービスのトレーニングを受ける際に、顧客の問題を適切に認識して解決するのに役立つリーダーシップスキルを身に付ける必要があります。 顧客を支援するために迅速かつ柔軟に行動するようにその代表者に権限を与えることは会社次第です。 プロ意識 優れた顧客スキルを持つ従業員は、会社のイメージや企業の評判を損なうことを避けるために、常にプロとしての役割を果たしています。 個人的に否定的なコメントをするのを避けるのは難しいかもしれませんが、落ち着いてプロフェッショナルな態度を維持することは緊張した顧客を怒らせ、潜在的に関係を保つ
続きを読みます
コンピュータは私たちがビジネスプレゼンテーションをする方法を変えました。 コンピューターをプロジェクターに接続すると、PDFなどのドキュメントを多くのユーザーと共有できます。 Adobe Reader、Foxit Reader、Nitro PDF Readerなど、オンラインで入手可能な無料のPDFリーダーの多くには、ソフトウェアインターフェイスにさまざまなドキュメントツールが組み込まれています。 大勢のユーザーにPDFを表示するときは、ツールを非表示にして画面の乱雑さを減らすことができます。 これらのプログラムはすべて無料でダウンロードしてインストールできます(「参考文献」を参照)。PDFコントロールを非表示にするフルスクリーンモードがあります。 アドビリーダー 1。 [表示]をクリックして[全画面]を選択します。 「Ctrl-L」を押してフルスクリーンモードに入ることもできます。 2。 右または下の矢印ボタンを押して次のページに移動します。 左右の矢印ボタンを押すと前のページに移動します。 マウスを使ってページをスクロールすることもできます。 左クリックすると1ページ進み、右クリックすると前のページに移動します。 マウスホイールを使って文書をすばやくスクロールできます。 3。 フルスクリーンモードを終了するには、 "Ctrl-L"または "Esc&q
続きを読みます
AOL MailとAIMを使ってビジネスクライアントや顧客と話す場合、すべてのチャットパートナーにあなたの本名を見せたくないかもしれません。 AOLを使用すると、選択した表示名を入力してプライバシーを保護することができます。 表示名を使用すると、メールおよびチャットの受信者が自分のメッセージを識別でき、実際の名前を秘密にすることができます。 目的 1。 AIMを起動し、ウィンドウの右上隅にある[オプション]または[メニュー]をクリックします。 2。 [AIM]をクリックし、[自分のプロフィール情報を編集]を選択します。 3。 [名]フィールドと[姓]フィールドに別の名前を入力します。 たとえば、ニックネームやイニシャルを入力することができます。 姓は必須ではないため、必要に応じてそのフィールドを空白のままにすることができます。 4。 変更を確認して[保存]をクリックします。 あなたの表示名はチャットウィンドウとあなたの連絡先の仲間リストに表示されます。 AOLメール 1。 AOL Mailアカウントにサインインして、受信トレイの上にある[オプション]をクリックします。 2。 [設定]と[作成]をクリックします。 3。 [表示名]フィールドに名前を入力して、[設定を保存]をクリックします。 ヒント AIMでは、名前を使って他の人があなたを探すのを防ぐことができます。 これを行うには、[
続きを読みます
販売スキルは、自然な適性と質の高いトレーニングの組み合わせです。 営業担当者のスキルを磨き上げ磨くためには、伝統的な営業研修のテクニックが重要な役割を果たしますが、ゲームは営業の力を創造的な方法で引き出すでしょう。 より楽しい環境でスキルを教えることは、営業担当者が自分が学んだこととそれを日常の仕事にどのように適用するかを思い出すのを助けるための単なるトリックかもしれません。 ロール・プレイング ロールプレイングは、実践的な経験を提供する効果的なセールストレーニング方法です。 楽しく思い出深いものにするための秘訣は、ユーモアと誇張をミックスに加えることです。 学生は、営業担当者の役割と顧客の役割を果たす交代で行動することができます。 砂、チョーク、木の肢、無生物などの特殊な商品を選んでユーモラスなスピンをゲームにかけてください。 各顧客に対する異議のリストを「顧客」に提供し、営業担当者が行ったすべてのセールスポイントに対抗するように彼らに指示します。 各生徒の販売戦略について批判するようにグループに依頼し、顧客との取引を終了するための代替案をブレインストーミングします。 ユニークな商品 良いセールスマンがエスキモーに氷を売ることができると言うことわざがあります。 これが本当なら、優秀なセールスマンは誰にでもほとんど何でも売ることができます。 そのような色、アルファベットや星座などの販
続きを読みます
WordPress.comブログの1つの利点は、気が変わったことです。 ブログの外観を変更したり、既に公開されているコンテンツを削除したり、必要に応じてブログ全体を削除したりすることもできます。 ブログのテーマは自由に変更できますが、一度ブログを削除すると元に戻すことはできません。 幸いなことに、WordPress.comはあなたのブログが永久にそして取消不能に削除される前にあなたがしなければならない一連のステップと最初にしなければならないイベントを課します。 削除プロセスの開始 あなたが本当にあなたのブログを削除することを決心しているなら、WordPress.comはあなたの邪魔にならないでしょう。 このサイトはまずあなたのブログを削除する代わりにいくつかの選択肢を提供します。 次に、チェックボックスを選択して、削除が永久的であることをソフトウェアに保証する必要があります。 最後に、あなたは実際のブログ削除プロセスを開始するために
続きを読みます