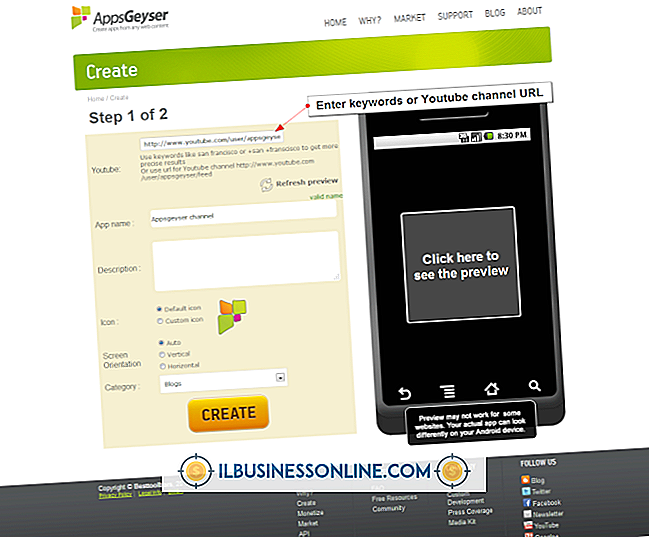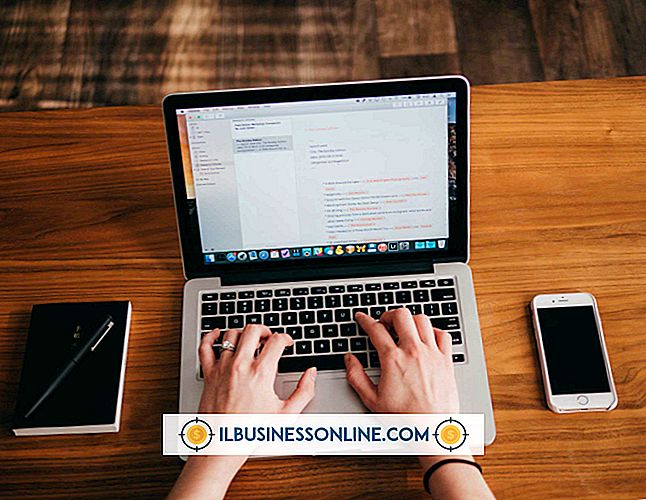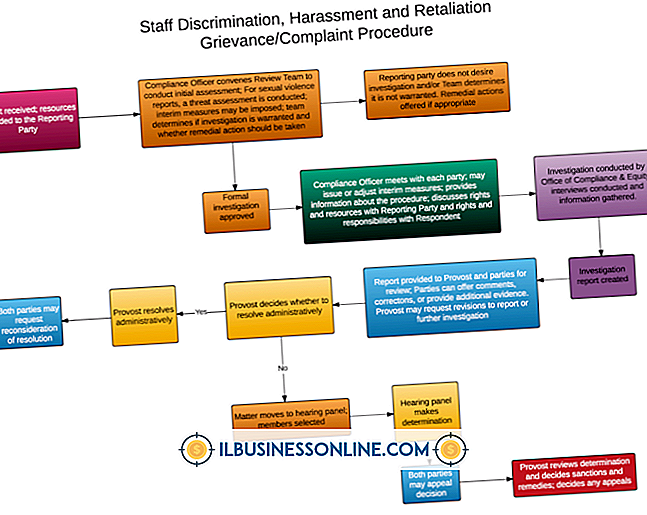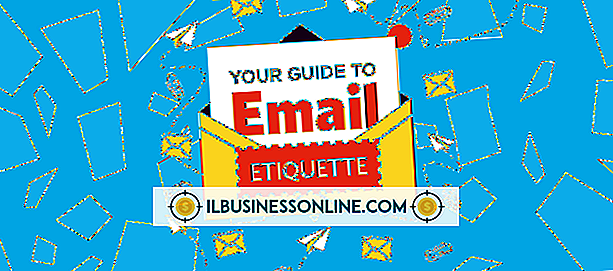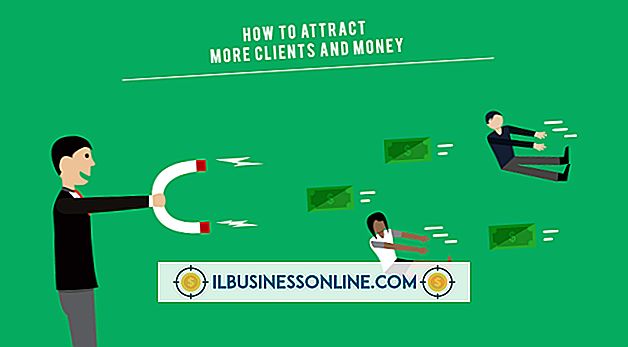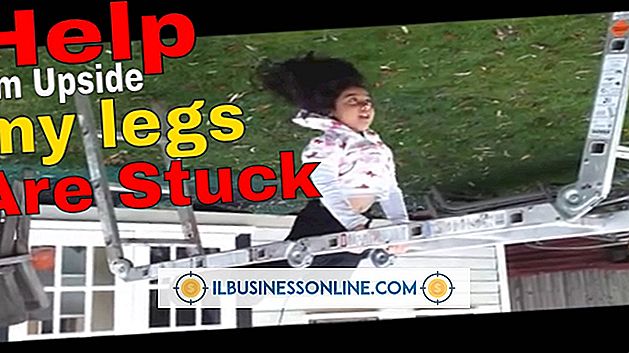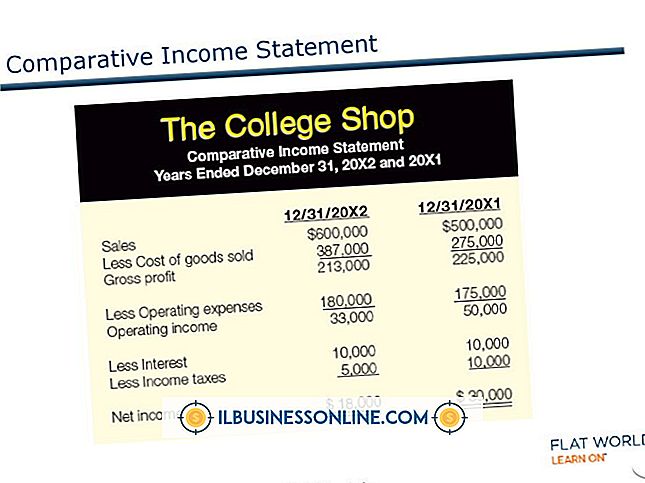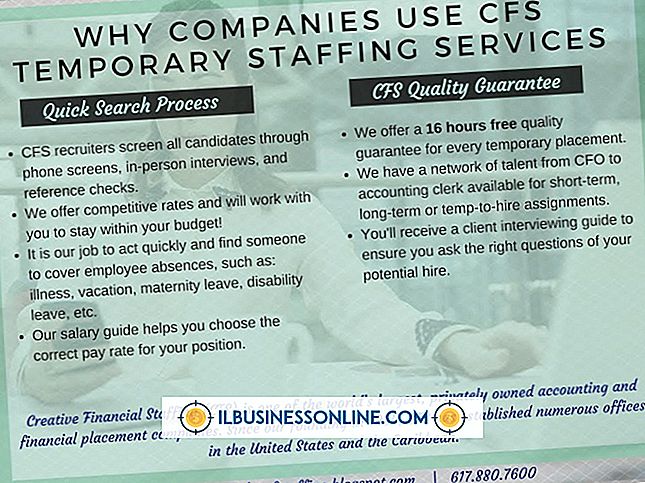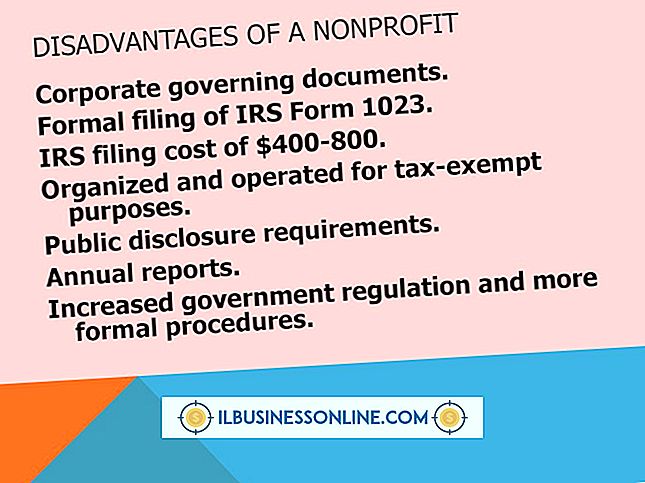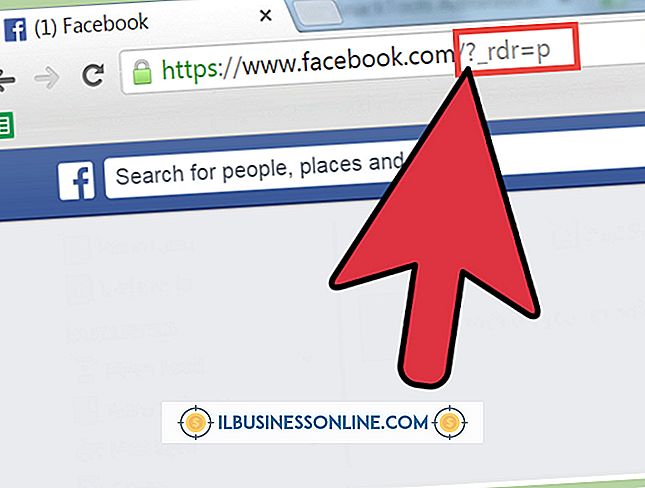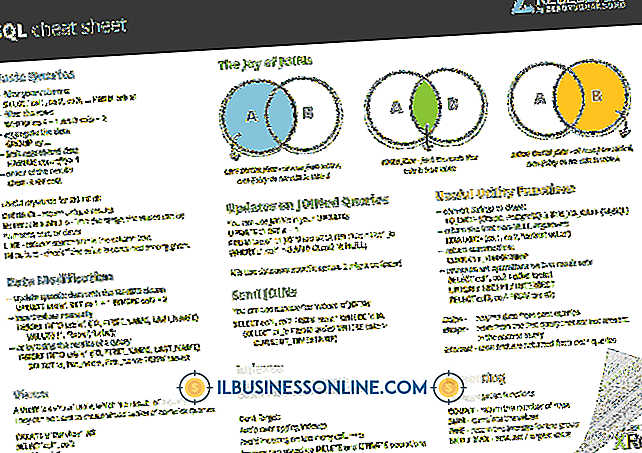Microsoft Publisherでテーブルを使用する方法

Microsoft PublisherにはMicrosoft Wordの強力な機能がいくつか含まれているため、Wordでファイルを作成してPublisher文書にインポートしなくても、完全なマーケティングコミュニケーションを構築することができます。 Wordで作成したテーブルをインポートするのではなく、Publisher自体でテーブルを設定して入力することで時間を節約できます。 Publisherでは、Wordで使用できるものと同じ幅広い書式設定済みのテーブルを使用できます。また、Publisherに含まれているテキスト効果を使用して、テーブルセル内のテキストを書式設定することもできます。
1。
スタートメニューからMicrosoft Publisherを起動するか、テーブルを追加する必要があるPublisherファイル(PUBファイル拡張子)をクリックします。
2。
[ホーム]タブまたは[挿入]タブをクリックし、続いて[オブジェクト]セクションの[挿入]ツールバーの左側または[ホーム]ツールバーの右側にある[テーブル]アイコンをクリックします。 サイズ選択グリッドが表示されます。
3。
サイズ選択グリッドの一番上の行を横切ってその数を表すボックスまでマウスをドラッグして、テーブルで測定する幅のセルの数を選択します。 たとえば、4セル幅のテーブルが必要な場合は、マウスを左から4番目のボックスまでドラッグします。
4。
選択した奥行きを表すボックスに達するまで、テーブルの幅を表すボックスからマウスをまっすぐ下にドラッグして、テーブルの奥行きをセル単位で指定します。
5。
グリッドの左上隅にあるインジケーターで長さと幅を確認した後、最も右側の行の一番下のボックスをクリックします。 たとえば、上の例の4番目のボックスから6セル下にマウスをドラッグして、4列×6行のテーブルを作成します。 インディケータが4x6テーブルを読んでいることを確認して、グリッドの4列6行目にあるボックスをクリックしてください。 選択したディメンションの表が[発行元]ページに表示されます。
6。
テーブルの隅をドラッグしてサイズを変更します。 [ホーム]タブをクリックして、セルに情報を入力するためのフォントを選択します。 必要な情報をすべて入力し、[挿入]タブをクリックしてからツールバーの上の[テーブルツール]タブをクリックすると、特別なテーブル機能が表示されます。 テーブルをクリックし、指示に従ってセル内のテキストとテーブル全体のスタイルを強調表示、色付け、位置合わせ、および編集するためにこれらの機能を使用します。
7。
コンピュータに既に保存されているファイルの場合は[ファイル]タブの[保存]機能を使用して作業を保存するか、新しいファイルを保存する前に[名前を付けて保存]機能を使用して場所とファイル名を選択します。 作成したテーブルを含むPublisherファイルは、印刷または電子メールの添付ファイルとして送信する準備が整いました。