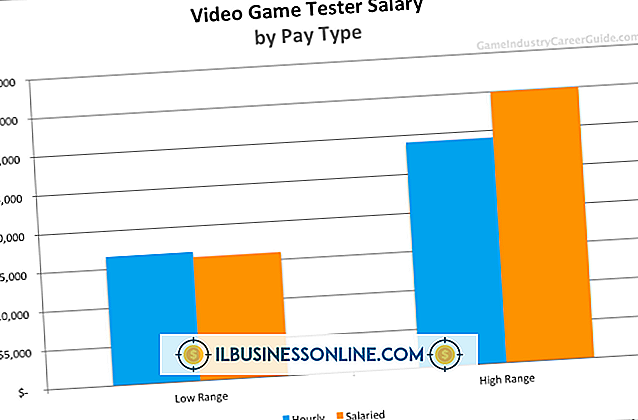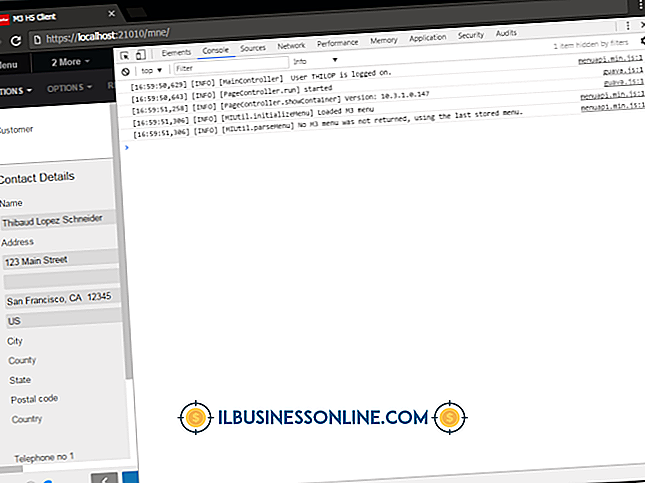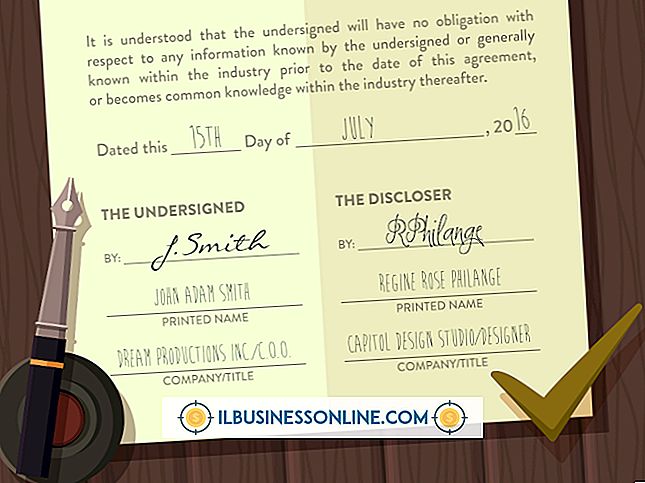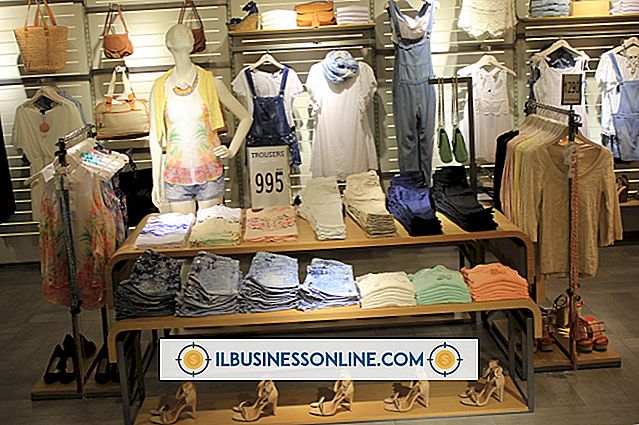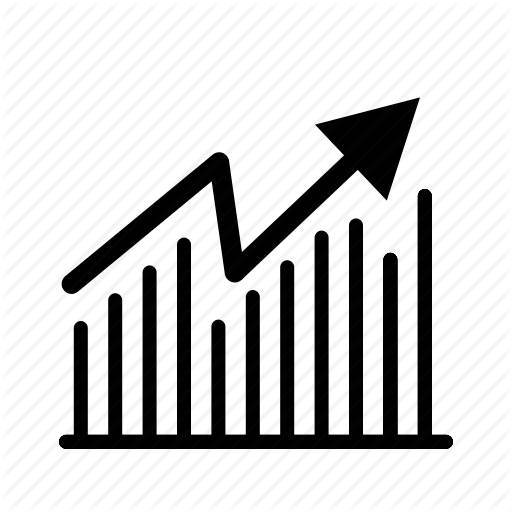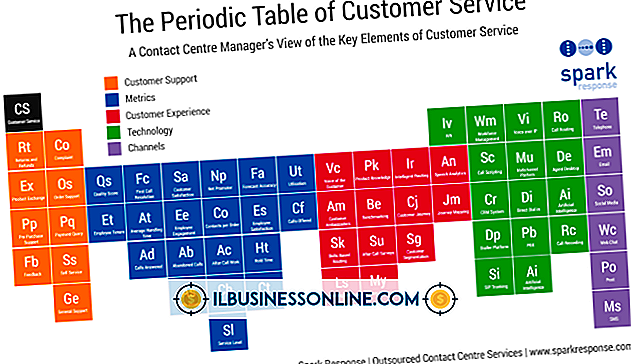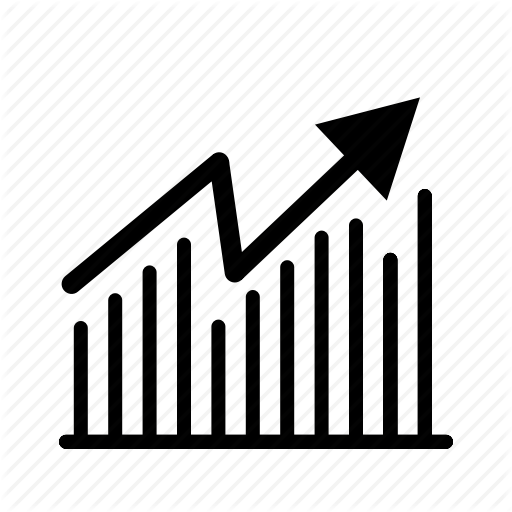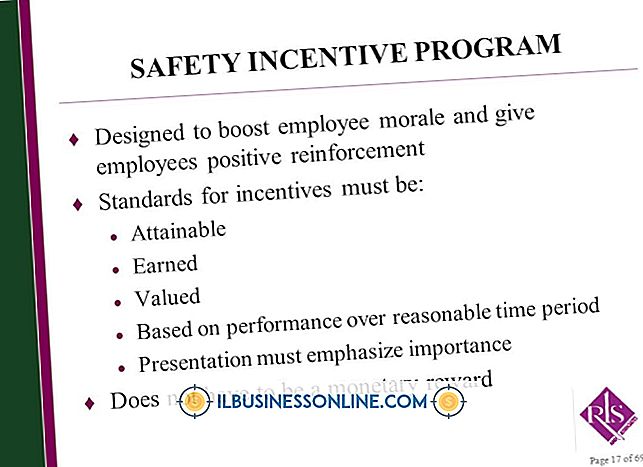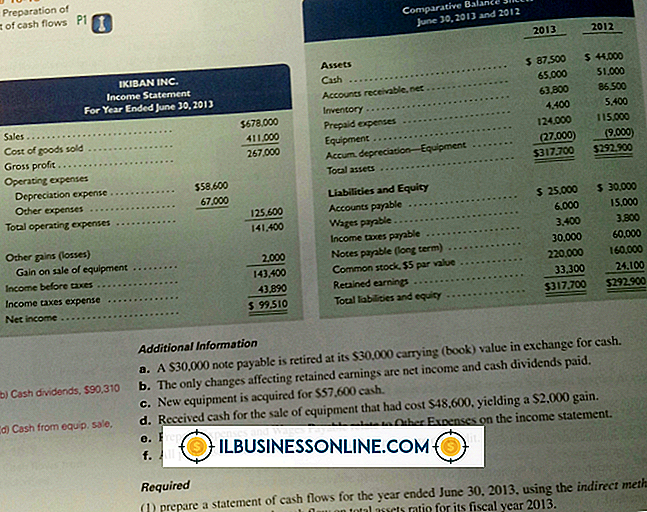MacBook Proで手紙を書く方法

取引対応は、顧客や仕入先との関係を築き、プロジェクトの条件を詳しく説明し、そして低金利の顧客からの売掛金を集めるのに重要な役割を果たします。 あなたのMacBook Pro上のMicrosoft Wordを使えば、洗練されたプロフェッショナルなイメージを提示するために必要なあらゆるフォーマットオプションで文字を作成することができます。 MacBook ProをUSBプリンタに接続するか、ネットワーク接続またはWi-Fi接続を使用して連絡文書を印刷します。
1。
Microsoft Wordを起動します。 Officeリボンの[レイアウト]タブをクリックして設定オプションを表示します。 必要に応じて、レターヘッドのサイズに合わせてサイズを変更してください。 [余白]セクションの入力フィールドまたは矢印コントロールを使用して、ドキュメントページの作業領域を設定します。
2。
[ホーム]タブに切り替えて、[フォント]セクションでテキストのタイプオプションを設定します。 書体とサイズを選択します。 ほとんどのビジネス文書では、文字の色を黒に設定し、単語や語句を強調するために使用する太字、斜体、下線などの効果を残します。
3。
会社名、住所、市区町村、都道府県、郵便番号、電話番号、ファックス番号、Eメールアドレス、Webサイトアドレスを最初の行に入力し、情報を複数行に分けて入力します。 入力した情報を選択し、[ホーム]タブの[段落]セクションにある左詰めまたは中央揃えのボタンをクリックして、住所を左マージンに合わせるか、文書の中央に配置します。 会社のレターヘッドを使用している場合は、これらの詳細を省略してください。
4。
リターンアドレス情報をレターの残りの部分から分離するには、「リターン」を押します。 1行の空白行で十分です。 日付を入力して、左寄せにします。 別の空白行を追加して受信者のアドレスを入力するには、もう一度[Return]を押します。
5。
受信者との関係やその性質に応じて、受信者の連絡先情報をあいさつ文から区別するには、[戻る]を押します。受信者の姓、名、または敬称と姓が含まれます。あなたの手紙が伝えるメッセージ。 挨拶文の後には、非公式の挨拶文の場合はカンマ、より正式な住所の場合はコロンを入力します。 "Return"を押して挨拶文を手紙の本文から切り離します。
6。
各段落の間を空白行で区切って、手紙の本文の段落を入力します。 本文の最後の行の後に空白行を追加します。 左右の余白を明確に定義したい場合は、段落を選択し、[ホーム]タブの[段落]コントロールを使用してそれらを両端揃えタイプとして設定します。
7。
行の終わりをそれ自体で入力し、その後にコンマを続けます。 手紙の調子と主題によっては、「誠意を持って」「よろしく」「敬意を表して」「あなたの通信員とのあなたの関係に合った別の終結」と言うかもしれません。
8。
閉じてから名前を入力する行の前、および別の行にタイトルを続ける前に、数行の空白スペースを残します。 あなたの署名のためにあなたが必要とするのと同じくらい多くの空白とあなたの名前との間のスペースを残してください。
9。
手紙を印刷して保存します。
ヒント
- 会社のレターヘッドに文字を印刷する場合は、シートの両端に印刷されたヘッダー、フッター、または情報の高さを測定します。 あなたの手紙のテキストがそれらに対して密集しているように見えないようにあなたのマージンをこれらの予め印刷されたエリアより大きく設定してください。
- あなたのレターがレターヘッドにうまく収まることを確認するために、普通紙の上にテストコピーを印刷し、それをレターヘッドの一部の上に合わせて、2枚のシートを明るいところまで保持します。 あなたは余白がどのようにあらかじめ印刷された領域に対してテキストを配置するかを見ることができます。 うまく収まらない場合は、余白を調整して補正します。
- WordのCambriaフォントやCalibriフォントなど、わかりやすい書体を選択してください。 装飾的な書体や書体は、ビジネスコミュニケーションには適していません。