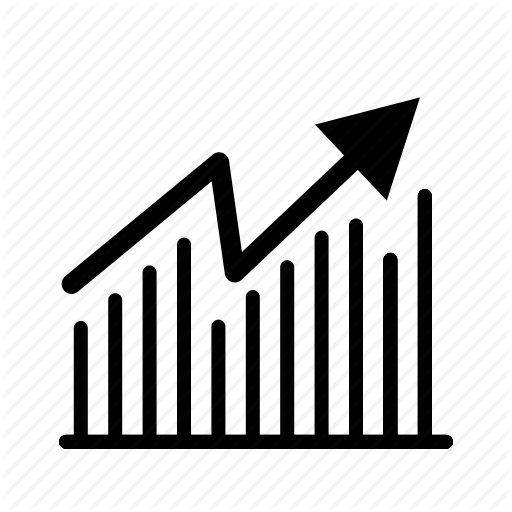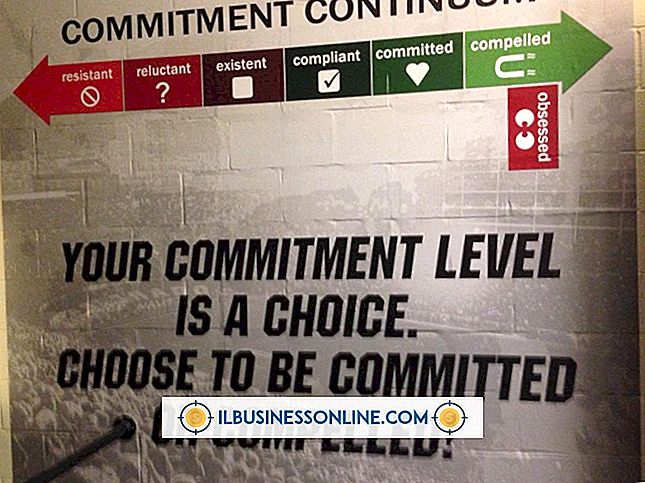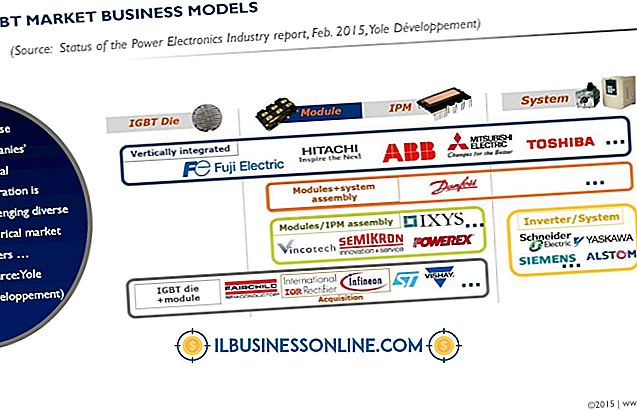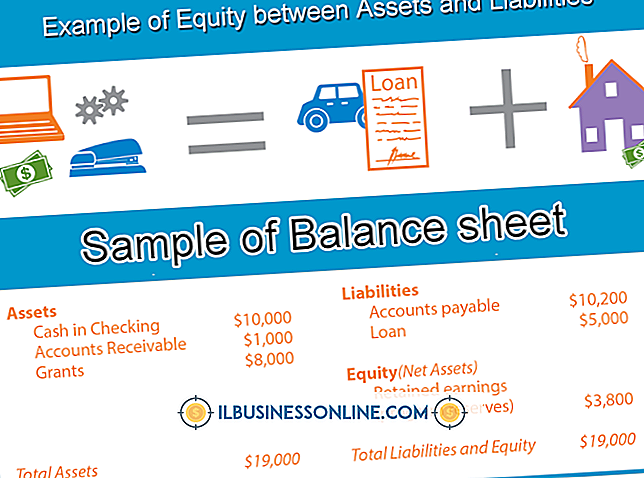iPadで映画を見る方法

その高度なマルチメディア機能を考えれば、Apple iPadを使って出先で見るための仕事関連の映画を保存することができます。 旅行中や通勤中に個人用のスクリーナとして機能するだけでなく、オフサイトの場所でクライアントやビジネスパートナーにビデオを提示するための便利なツールとしても機能します。 iPadでコンテンツを整理することになると、AppleがすべてのiOS製品とネイティブに動作するようにソフトウェアを開発したので、iTunesを使うことは不可欠です。 MOV、MP4、またはM4V形式のビデオがある場合は、それをiTunesライブラリに追加し、互換性のあるバージョンのメディアを作成して基本的な同期操作を実行すると、iPadでそのビデオを視聴できます。
1。
iTunesを起動します。 プログラムメニューの[ファイル]タブをクリックし、[ライブラリにファイルを追加]を選択します。ファイル選択ウィンドウで、iTunesがサポートしている入力ビデオを検索します。 項目を選択して「開く」をクリックし、それをiTunesライブラリに追加します。
2。
[ライブラリ]メニューの[ムービー]タブをクリックします。 最近追加したアイテムのリストを選択して、プログラムメニューの[詳細設定]タブをクリックします。 「iPadまたはApple TVのバージョンを作成」を選択すると、iPadがサポートする出力ビデオを生成するときにiTunesから確認メッセージが表示されます。
3。
iPadの電源を入れて、USB転送ケーブルでコンピュータに接続します。 ロックされている場合は、パスコードを入力してください。 iTunesが接続されているiPadを識別すると、そのタブが「デバイス」メニューの下に表示されます。
4。
「iPad」タブを選択すると、タブレットのコンテンツに関する情報がメインプログラムウィンドウに表示されます。 [ムービー]タブをクリックし、[ムービーの同期]オプションが有効になっていることを確認します。 そうでない場合は、オプションを選択します。
5。
「同期」ボタンをクリックしてください。 同期が完了し、iPad対応ビデオがタブレットに転送されると、iTunesに確認メッセージが表示されます。
6。
iPadの画面にある「動画」アプリのアイコンをタップします。 保存されている映画のリストを下にスクロールして、最近転送されたビデオのエントリをタップします。 映画はタブレットでストリーミングされます。
7。
コントロールバーオーバーレイのコマンドでムービーの再生を制御します。 映画を見終わったら、ホームボタンを押して「ビデオ」アプリを終了します。
ヒント
- MOV、MP4、またはM4V形式のデジタルビデオをお持ちでない限り、それをiTunesライブラリに追加することはできません。 それでも、MPEG Streamclip、Any Video Converter、Freemake Video Converterなどの外部アプリケーションでメディアを変換した場合は、メディアをアプリケーションにインポートしてiPadで視聴することができます。 無料であることに加えて、これらのアプリケーションはすべてiPad対応の出力フォーマットを提供します。 これらのユーティリティのいずれかを使用してメディアを再フォーマットしたら、そのアイテムをiTunesライブラリに追加して、同期中にiPadに転送できます。 メディアはすでにタブレットと互換性があるため、手順2のコマンドはスキップできます。
- 接続しているiOS製品を自動的に同期するようにiTunesがインストールされている場合は、手順4と5をスキップできます。ただし、自動同期はデバイスの更新を促進しますが、特定のコンテンツタイプ(映画など)の転送を妨げることもあります。 iPadとiTunesの間で手動でプログラムを作成して同期を開始するには、プログラムメニューの[編集]タブをクリックして[設定]を選択します。[設定]ウィンドウの[デバイス]アイコンをクリックして[iPod、iPhoneを防ぐ]を選択します。新しい設定を適用するには、[OK]をクリックします。