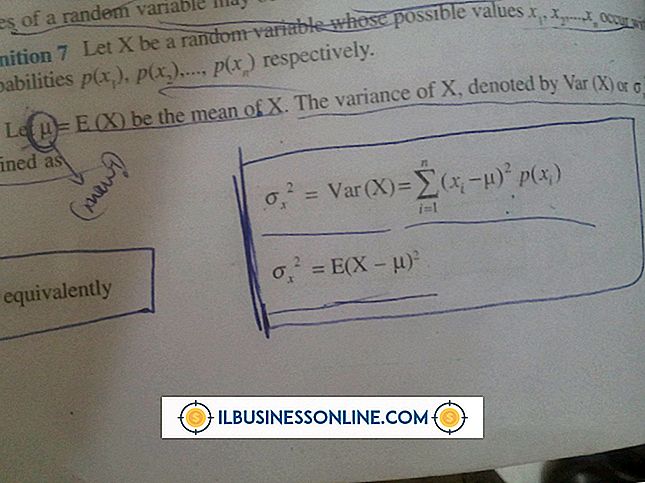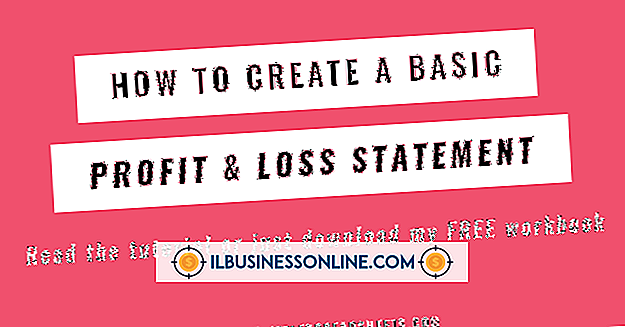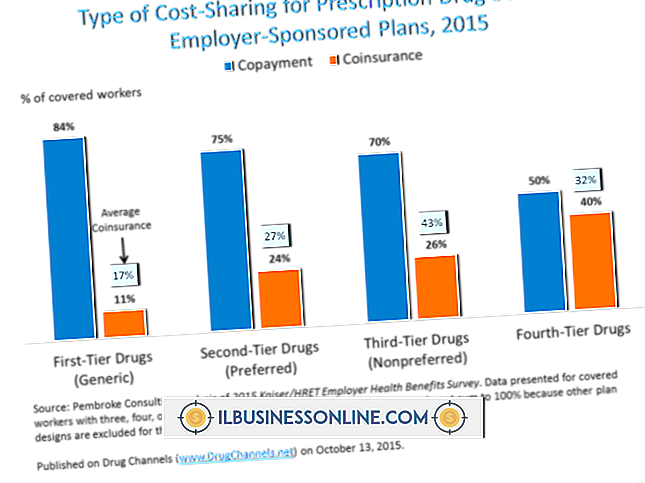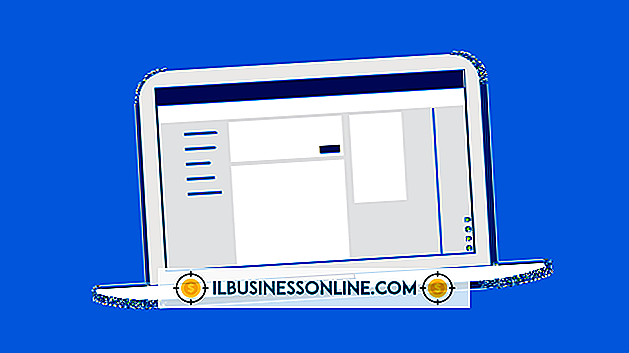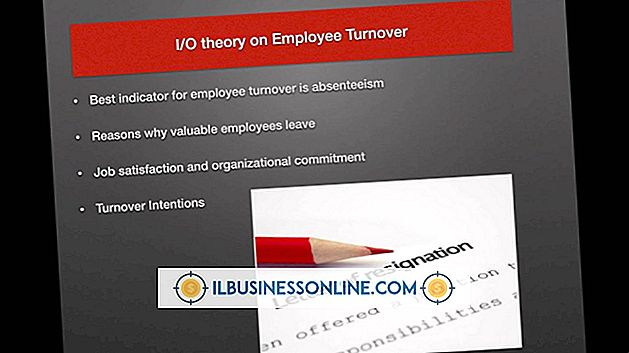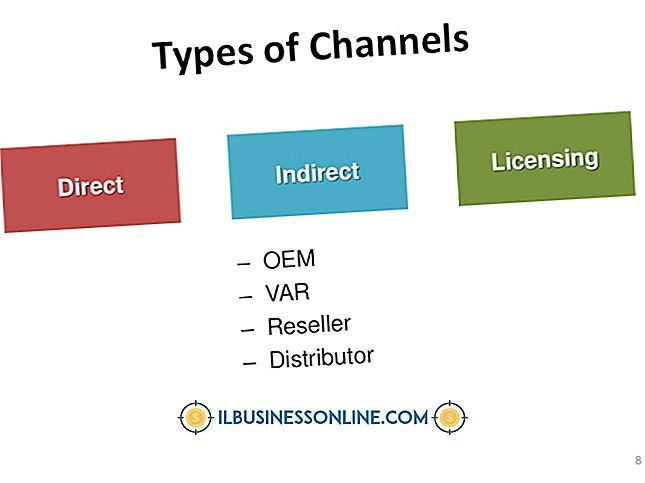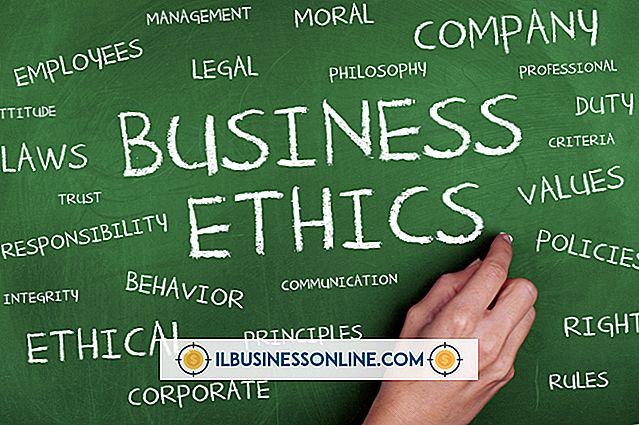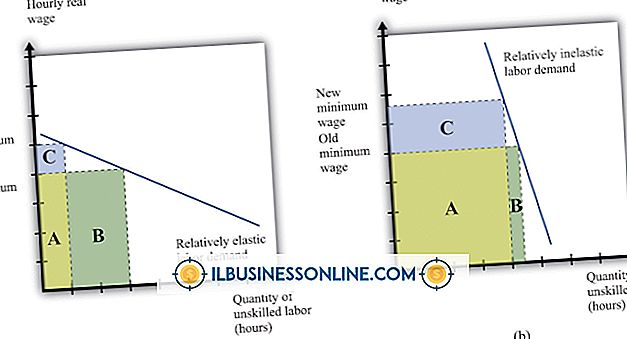ハードドライブを拭く方法Windowsをクリーン&再インストール

Windows 7を再インストールする前にハードドライブを拭くことが推奨されるインストール方法で、最適なパフォーマンスを保証します。 アップグレード版のWindowsを再インストールする場合でも、クリーンインストールを実行できますが、その場合は、インストールプロセス中にドライブを拭く必要があります。 クリーンインストールを実行すると、Windowsの古いコピーとドライブ上のデータがすべて破壊されるため、実行する前に、必要なものはすべてバックアップしてください。
1。
Windows 7のインストールディスクまたはUSBフラッシュドライブを挿入して、コンピュータを再起動します。
2。
コンピュータの起動デバイスメニューを起動します。 キーの組み合わせはコンピュータ製造元によって異なりますが、画面には少しの間表示されるため、慎重に検討してください。 F12は一般的なものです。
3。
必要に応じて、起動リストからDVDまたはUSBフラッシュドライブを選択します。
4。
Enterを押します。
5。
プロンプトが表示されたら任意のキーを押します。
6。
「Windowsのインストール」ページで言語と設定を選択して、「次へ」をクリックします。
7。
ライセンス条項に同意して[次へ]をクリックします。
8。
プロンプトが表示されたら、「カスタム」インストールタイプを選択します。
9。
[ドライブオプション(詳細)]をクリックします。
10。
ディスク0上のすべてのパーティションを削除します。完了すると、「未割り当て領域」というラベルの付いたディスク0のエントリが1つ表示されます。
11。
[ディスク0]をクリックし、[次へ]をクリックします。Windowsがドライブのパーティションを再設定し、フォーマットして、Windowsの新しいコピーをインストールします。 このプロセスが完了するまで最大1時間かかることがあります。その後、システムは自動的に再起動します。
12。
アカウントのユーザー名とコンピューター名を選択します。 コンピュータ名、またはホスト名は、システムがネットワーク上で識別されるための手段を提供します。
13。
「次へ」をクリックしてください。
14。
アカウントのパスワードとパスワードのヒントを選択してください。
15。
「次へ」をクリックしてください。
16。
Windows 7のプロダクトキーを入力してください。 あなたがそれを店で購入したならあなたのWindows 7 DVDパッケージのオレンジ色のステッカー、またはあなたのコンピュータケースの上の相手先商標製造会社(OEM)ステッカーの上の鍵を見つけることができます。 Windows 7をオンラインで購入した場合は、キーが電子メールで送信されました。
17。
[オンライン中にWindowsを自動的にアクティブにする]チェックボックスをオンにし、[次へ]をクリックします。
18。
Windows Update設定を選択してください。 「後で質問する」を選択した場合、この時点では自動更新は有効になっていません。
19。
ドロップダウンメニューからタイムゾーンを選択し、必要に応じて日付と時刻を調整します。
20。
「次へ」をクリックしてください。
21。
適切なネットワークタイプを選択してください。 ネットワークが職場にある場合でも、ほとんどの場合、「ホームネットワーク」が必要になります。 ただし、コンピュータがラップトップで、ビジネスのサービス以外に他のネットワークを使用している場合は、「パブリックネットワーク」を選択します。VerizonやSprintなどのモバイルブロードバンドキャリアに接続するためにエアカードを使用する場合は、「パブリックネットワーク」を選びます。
22。
プロンプトが表示されたら、ネットワーク上の他のWindows 7マシンと一緒にホームグループを設定するかどうかを指定します。 この機能を使用すると、ファイルやプリンタをビジネス内の他のマシンと共有できます。これはオプションです。 その後、Windowsは自動的に設定を終了し、新しいデスクトップを表示します。
必要なもの
- Windows 7のインストールメディア
- Windows 7のプロダクトキー
先端
- 多くのコンピュータにはリカバリパーティションが付属しているので、Windows 7のメディアを別に用意する必要はありません。 あなたが完全にハードドライブをきれいに拭くと、この回復パーティションも削除されます。