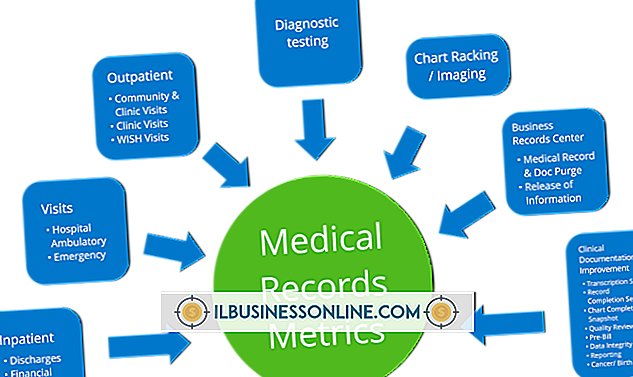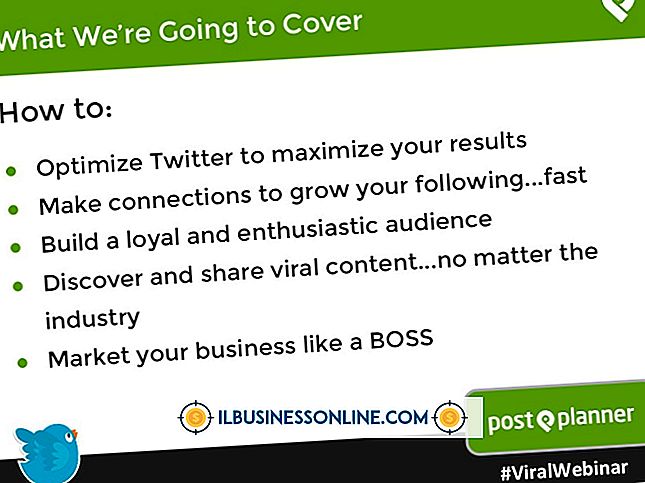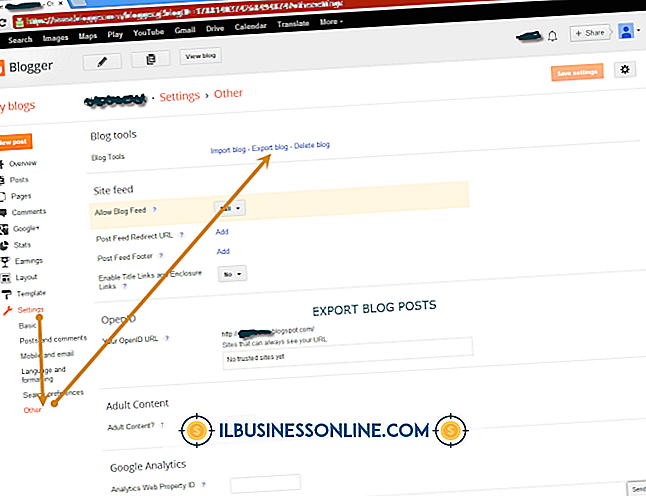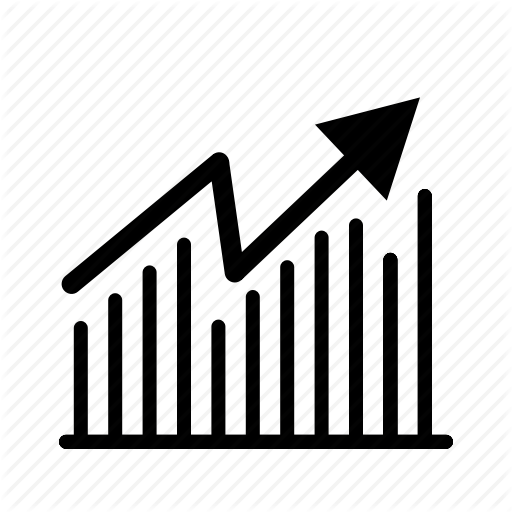PCにダウンロードしたものをiPadにインストールしたい

あなたのiPadは、あなたが以前にあなたのPCにダウンロードしたビジネス関連のファイルにアクセスするための便利な装置です。 あなたはiTunesか他のクラウドベースのサービスを通してあなたのダウンロードを転送することができます。 iTunesを開いてダウンロードしたメディアをiCloud経由でワイヤレスで転送するか、USBケーブルを使用してPCから手動でダウンロードします。 SugarSyncやDropboxなどのクラウドベースのサービスは、PCとiPadのダウンロードを自動的に同期します。 多くはファイルストレージも提供しています。
iTunesを使用してダウンロードを手動でインストールする
1。
iTunesをあなたのPCにインストールしてください(参考文献にリンク)。
2。
iTunesを開き、「ファイル」メニューをクリックして、1つまたは複数のファイルを追加するかどうかに応じて、「ライブラリにファイルを追加」または「ライブラリにフォルダを追加」をクリックします。
3。
iPadのUSBケーブルを使ってiPadをコンピュータに接続します。 iTunesの[ファイル]メニューの[デバイス]をクリックし、iPadをハイライト表示してメニューを表示します。
4。
[概要]をクリックして、[オプション]セクションの[ビデオと音楽の手動管理]をオンにします。
5。
iTunesメニューの「ファイル」をクリックし、「iPadの同期」を選択します。ダウンロードしたメディアファイルがiPadにインストールされました。
iTunesとiCloudを使ってダウンロードを自動的にインストールする
1。
iTunesをあなたのPCにインストールしてください(参考文献にリンク)。
2。
iPadが最新バージョンのiOSを実行していることを確認してください。 必要に応じて、[設定]アイコンをタップしてから[ソフトウェアの更新]をタップし、最新バージョンをインストールします。
3。
まだ行っていない場合は、iPadでiCloudを設定します。 「設定」メニューから「iCloud」をタップし、画面の指示に従って設定します。
4。
有効にしたいiCloudサービスを選択します。 スイッチを「オン」に切り替えます。
5。
「設定」をタップし、「iTunes&App Stores」をタップしてから、「自動ダウンロード」セクションのスイッチを「オン」に切り替えます。
6。
PCでiTunesを開き、[編集] - [設定] - [ストア] - [音楽] - [書籍] - [アプリ]の順にクリックします。
Cloud Syncサービスを使用してダウンロードを自動的にインストールする
1。
App StoreからSugarSyncなどのクラウド同期アプリをiPadにダウンロードします(「参考文献」を参照)。
2。
お使いのコンピュータに同じPCクラウドアプリをダウンロードしてください。
3。
iPadにインストールしたいダウンロードしたメディアファイルをフォルダにコピーします。
4。
ファイルをデスクトップアプリにドラッグします。 それらは自動的にあなたのiPadクラウドアプリに同期します。
必要なもの
- USBケーブル(別売)
ヒント
- ほとんどのクラウドストレージサービスは無料であなたに少量のスペースを与えます。 サービスに応じて、月または年によって追加のスペースを購入できます。
- ダウンロードしたプログラムファイルは、通常オペレーティングシステム固有のものであるため、転送できません。
- すべてのクラウド同期プログラムがまったく同じ動作をするわけではありませんが、すべて似ています。
警告
- iPadのハードドライブ容量が限られている場合は、iTunesの自動ダウンロードを有効にしないでください。 その場合は手動で更新することができます。
- コンピュータまたはiPadにダウンロードするときは、常に著作権問題と知的財産法を認識してください。
- すべてのビデオおよび音楽フォーマットがiPadと互換性があるわけではありません。 互換性を確保するために、ビデオまたは音楽コンバータを使用する必要があります。