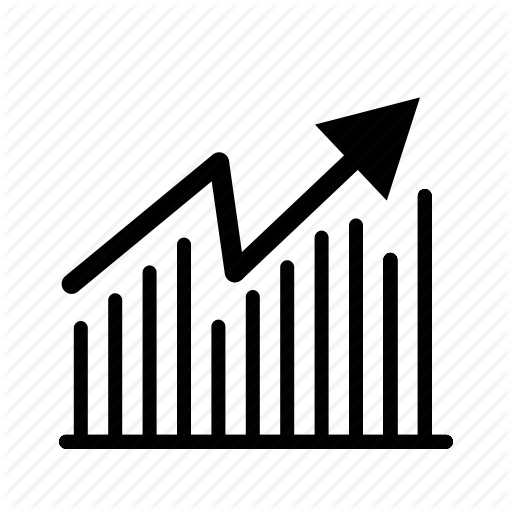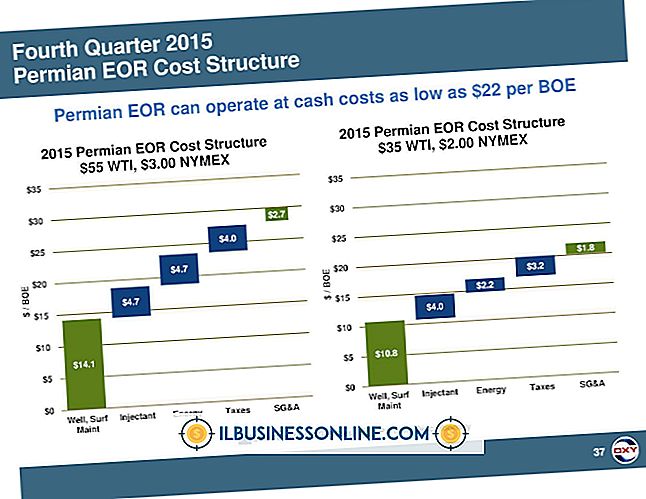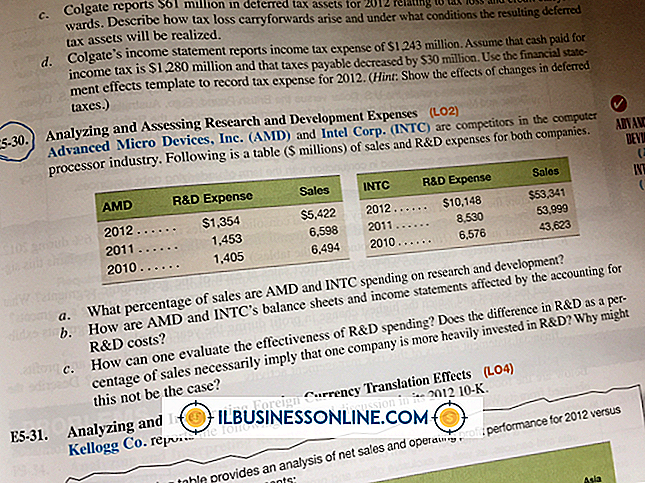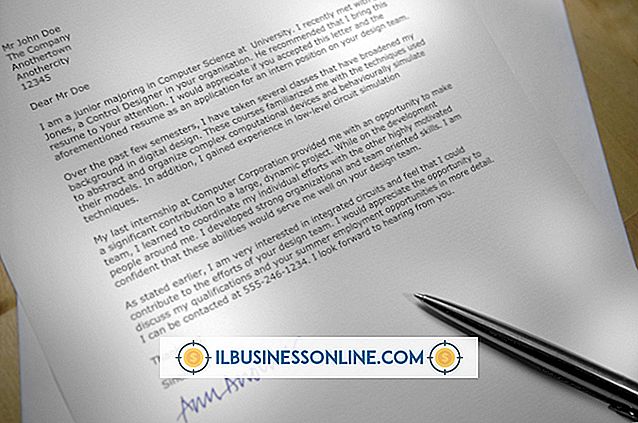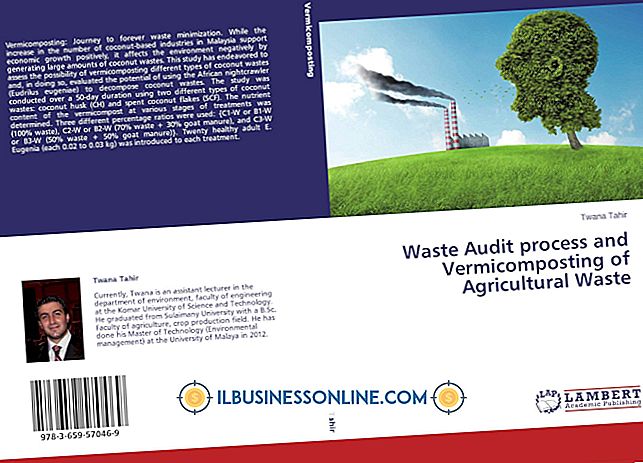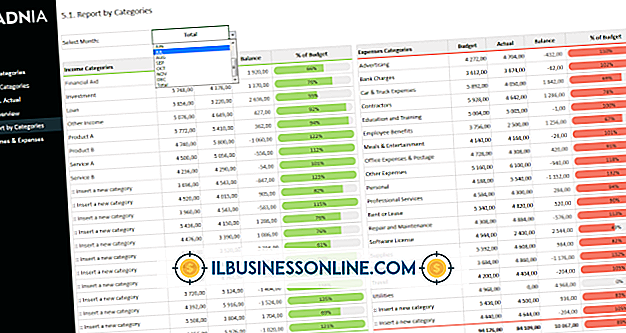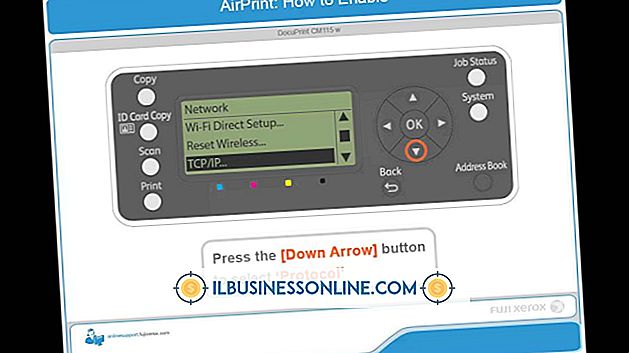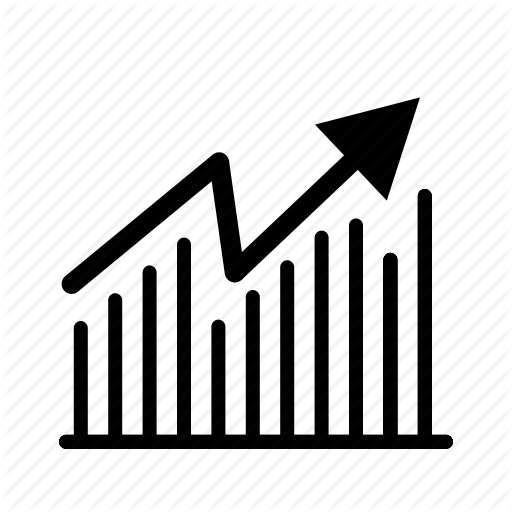BelkinルータでWi-Fiアクセスができない

BelkinルーターのWi-Fi信号にアクセスする機能は複数の条件に依存します。 ルーターには、侵入者からの接続を保護するために使用されるセキュリティ機能があります。 これらが正しく設定されていないと、ルータにアクセスできない可能性があります。 ルータへの接続が成功すると、Windowsオペレーティングシステムで正しく設定されたネットワーク設定にも依存します。 Belkinルータへのアクセスに問題がある場合は、これらの考えられる原因を解決してください。 イーサネットケーブルを介してルータに直接接続することから始めます。
トラブルシューティングのためにイーサネット経由で接続する
1。
Belkinルーターの背面にあるイーサネットジャックを見つけます。 これは通常上部にあり、ジャックは通常Belkinでは白く着色されています。
2。
EthernetケーブルをBelkinのジャックに接続し、もう一方の端をコンピュータのポートに差し込みます。 2つのデバイス間の接続に約3分かかります。
3。
Webブラウザを開きます。 アドレスフィールドに「192.168.2.1」と入力して[Enter]を押します。これにより、画面にBelkin Webページが開きます。 この画面が表示されない場合は、WindowsのTCP / IP設定をリセットしてください。
4。
Belkin Webページの上部にある[Login]リンクをクリックします。 これはあなたのパスワードを尋ねるスクリーンを引きます。 デフォルトでは、Belkinはパスワードを同梱していません。 まだ作成していない場合は、このフィールドを空白のままにして[ログイン]をクリックします。それ以外の場合は、[パスワード]フィールドボックスにパスワードを入力します。
WindowsのTCP / IP設定をリセットする
1。
「スタート」ボタンをクリックしてください。
2。
検索の開始ボックスに「CMD」と入力します。 Windowsの検索結果で「CMD」を右クリックし、「管理者として実行」を選択してコマンドプロンプトを開きます。
3。
「netsh int ip reset c:\ resetlog.txt」と入力して、[Enter]を押します。
4。
メッセージが表示されたらコンピュータを再起動します。
Wi-Fiセキュリティ設定を確認する
1。
左ペインの[ワイヤレス]セクションの下にある[暗号化]オプションをクリックします。 これにより、[ワイヤレスセキュリティ]ウィンドウが開きます。 Belkinルーターは2つのモード内でさまざまな形式の暗号化方法を提供します。 最初に使用されているものは、Wired Equivalent Privacy、またはWEPです。 2番目のモードはWi-Fi Protected Access、またはWPAです。
2。
[セキュリティモード]ドロップダウンメニューを見てください。 「無効」と表示されている場合、ネットワークでワイヤレス暗号化は有効になっていません。これは、問題がセキュリティに関連していないことを意味します。 このドロップダウンメニューで選択したオプションが「64ビットWEP」、「128ビットWEP」、「WPA / PA2 - パーソナル」、「WPA PSK」、またはその他の「WEP」または「WPA」モードの場合、ワイヤレスセキュリティはオンになっています。あなたのルーター。 通常、[無効]が選択されていない場合は、セキュリティが有効になっているため、適切なキーがWindowsオペレーティングシステムに入力されていることを確認する必要があります。
3。
[パスフレーズ]フィールドを見てください。 このキーは、セキュリティが有効になっているときにBelkinのWi-Fiサービスを介して接続したいすべてのデバイスに入力する必要があります。 このキーを記録してから、Belkin Webインターフェースを最小化してください。
4。
タスクバーの「ワイヤレス」アイコンをクリックしてください。 利用可能なネットワークの一覧からBelkinルーターをクリックして選択し、[接続]をクリックします。プロンプトが表示されたら、パスフレーズを入力します。 これで問題が解決しない場合、または使用可能なネットワークの一覧にBelkinルーターが表示されない場合は、読み続けてください。 あなたの問題はセキュリティ関連ではありません。
ワイヤレスブロードキャスト設定を確認する
1。
Belkin Webインターフェースを最大化します。
2。
左ペインの[ワイヤレス]セクションの上部にある[チャンネルとSSID]リンクをクリックします。
3。
「Broadcast SSID」ボックスを見つけます。 このフィールドが選択されていることを確認してください。 そうでない場合は、をクリックしてボックスにチェックを入れ、[変更を適用]ボタンをクリックします。 このオプションがすでに選択されているか、問題が解決しない場合は、さらに読んでください。
ルータをリセットする
1。
左側のペインの下部近くにある「ユーティリティ」セクションを探します。
2。
「工場出荷時のデフォルトに戻す」リンクをクリックします。 これにより、このプロセス中に何がリセットされるかについての情報の画面が表示され、確認を求められます。 この画面の「デフォルトに戻す」ボタンをクリックしてください。 これにより、Webページのダイアログボックスからのメッセージが表示されます。
3。
このダイアログボックスの[OK]ボタンをクリックして確定します。 ルータは自動復元を実行してから自動的に再起動します。 ルータが再起動したら、コンピュータを再起動します。