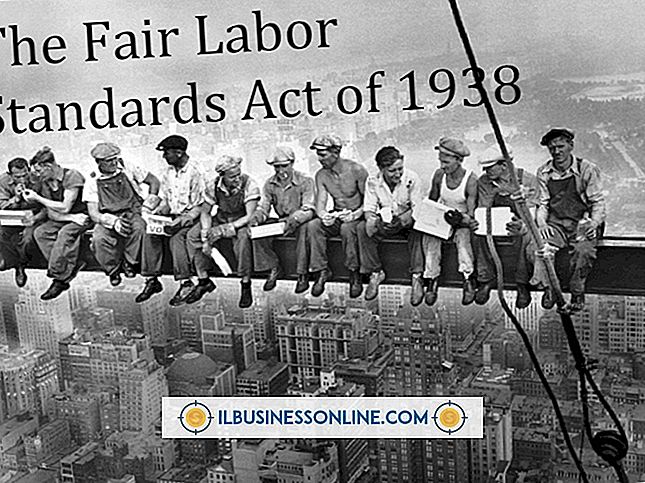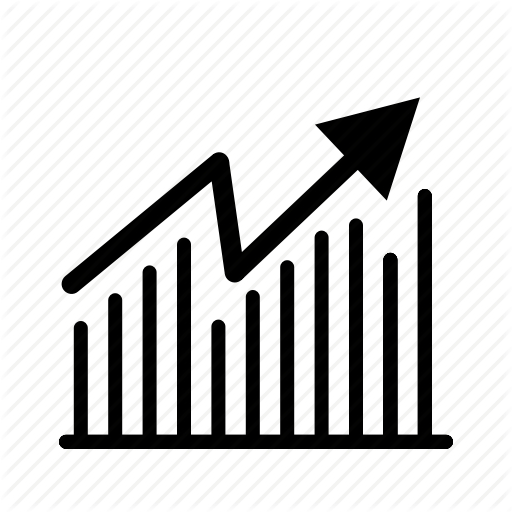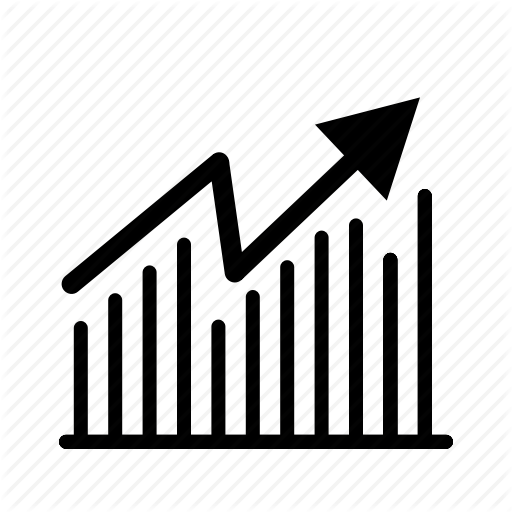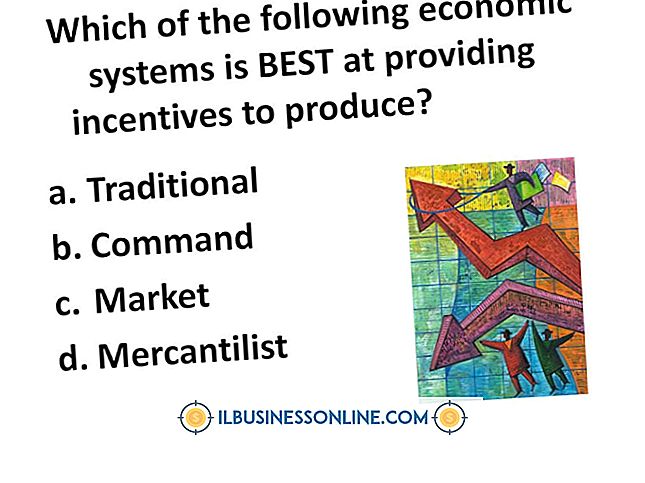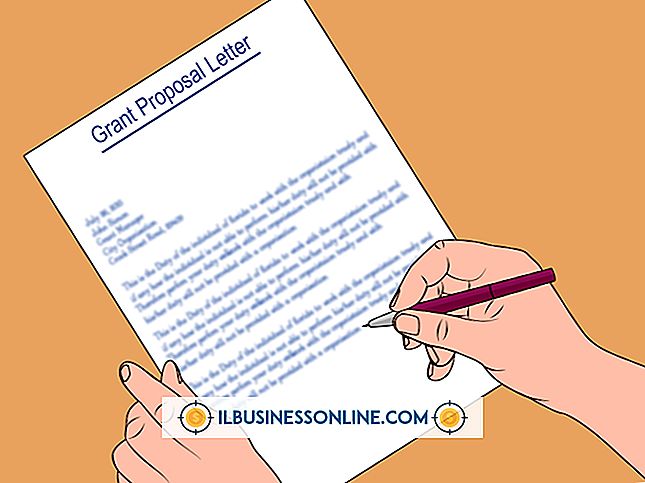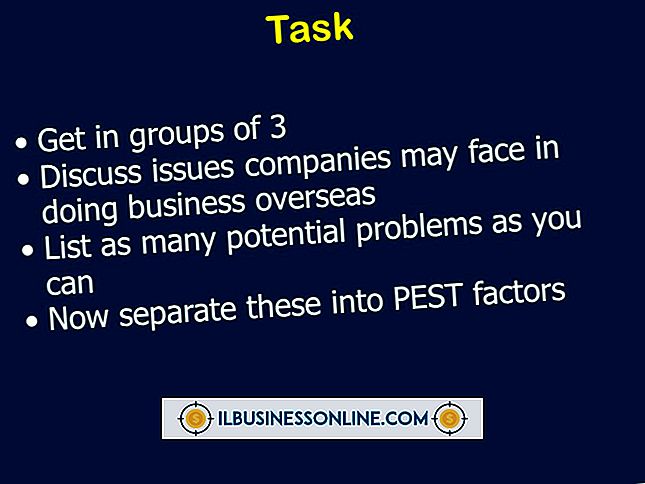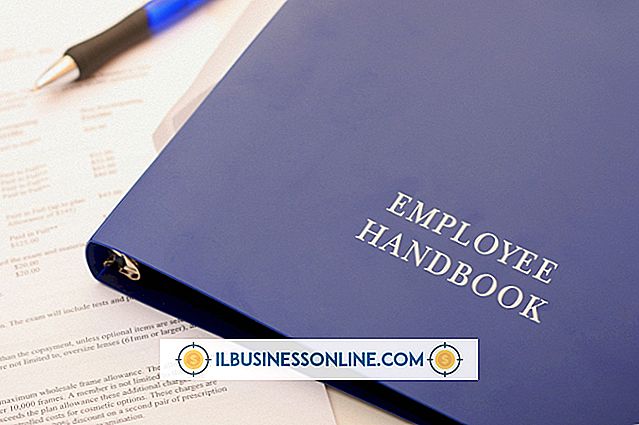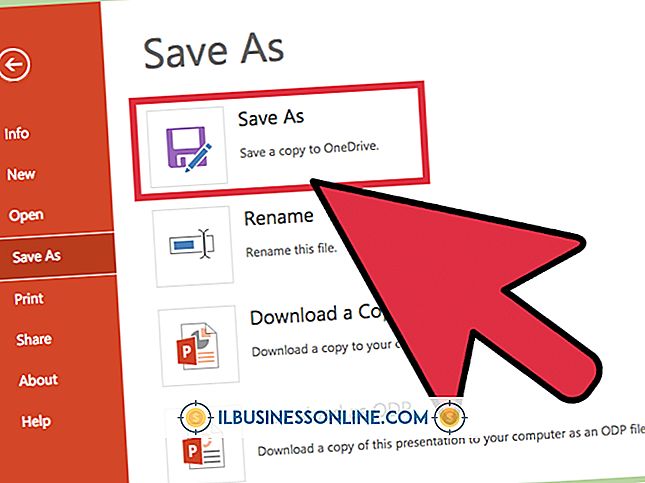Excelで相対式と絶対式の違いを説明する簡単な方法

Excelで数式を使用することは、一部の人々にとって直観的ではない場合があります。 相対参照と絶対参照の違いを説明することは、研修生が各タイプの参照の効果を単純なスプレッドシートで確認できるようになると明らかになります。 従業員に中小企業のスプレッドシートへの編集アクセスを許可する前に、相対参照と絶対参照を示すスプレッドシート演習を作成します。
エクササイズスプレッドシートを作成する
Excelで空白のスプレッドシートを開きます。 セルA1に "Daily Sales"というラベルを付けます。 セルB1に "Last 2 Days"というラベルを付けます。 セルC1に「積算合計」とラベルを付けてから、これら3つの列の列幅を15に設定します。 セルB2とC2を選択し、塗りつぶしの色アイコンを使用して色を変更します。 必要に応じて、これらのセルをワークシートにフォーマットして保護することができます。 簡単に検索できるように、スプレッドシートを名前と場所に保存します。
研修生用の説明書を作成する
次の指示を受講者に提供して、数式とデータを含むスプレッドシートを完成させます。 セルB3に数式「= SUM(A2:A3)」を入力します。 セルC3に、数式「= SUM($ A $ 2:A3)」を入力します。 販売の10日を表すA2からA11までの各セルに値 "100"を入力します。 セルB3とC3を強調表示し、右クリックして[コピー]を選択します。 セルB4からB11を選択し、右クリックして[貼り付けのオプション]の下にある一番左のアイコンを選択します。 スプレッドシートに計算値が入力されます。
相対式を説明する
B 3からB 11までのすべての値は200です。数式で参照されているセル番号が貼り付けごとに変わることを確認するために、順番に各セルをクリックします。 これらの変更は、数式が貼り付けられている場所を基準にして、または数式を基準にして、列Aの2つのセルを参照します。 これは相対式です。
絶対式を説明する
受講者をC列に移動します。C3からC11までの値は、各エントリを100から200から1000まで登ります。各セルを順番にクリックしてもらい、ペーストするたびに2番目のセル番号だけが変わります。 最初の数字$ A $ 2は、すべてのセルを通じて一定または絶対値のままです。 Excelでは、式の中で$文字を使用して、絶対列またはセル参照を設定および指定します。