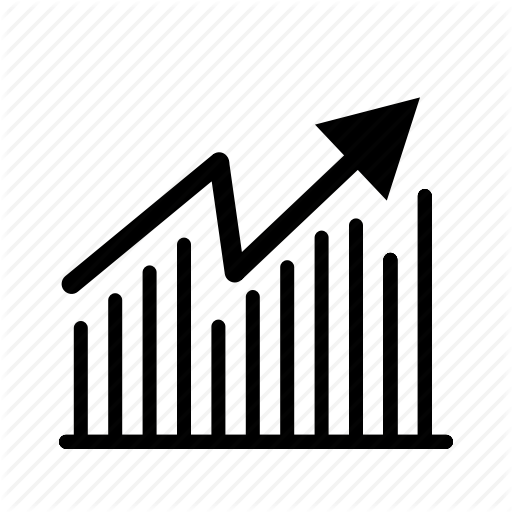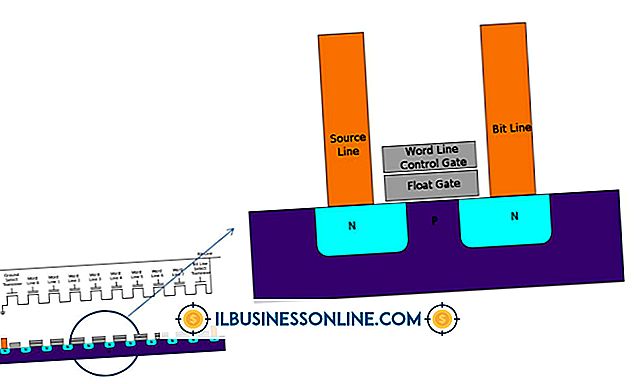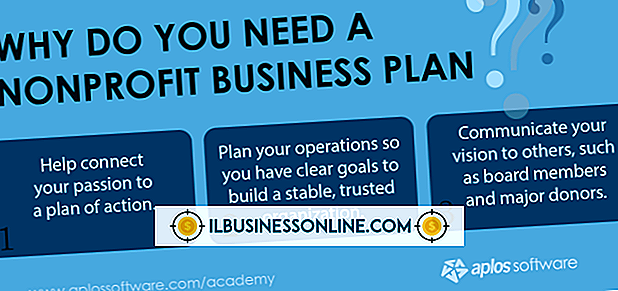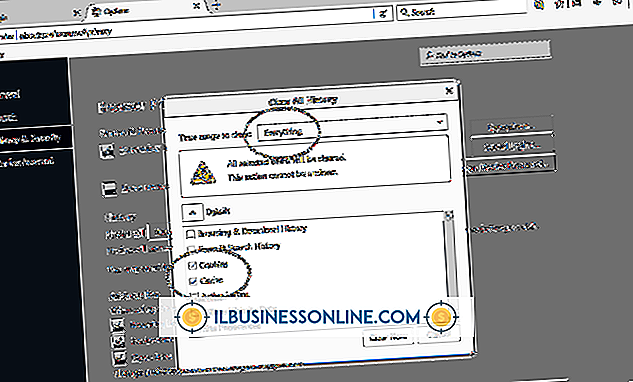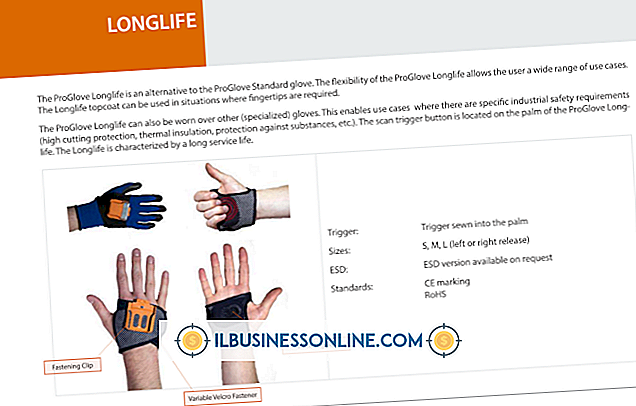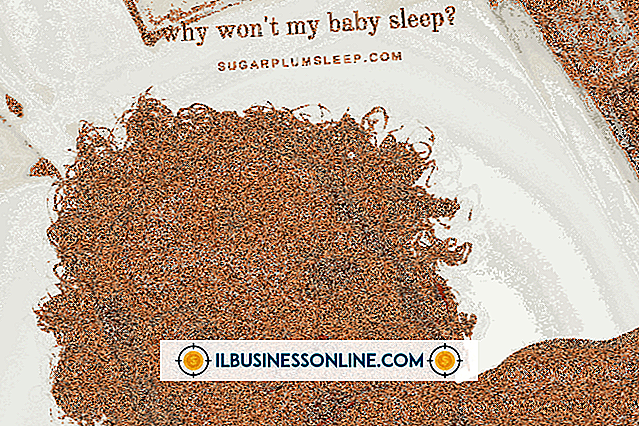Photoshopでイコライズ効果

あなたが昔からのAdobe Photoshopユーザーであろうと、プログラムへの比較的初心者であろうと、あなたは画像調整のリストの中のEqualizeコマンドに気付いていないかもしれません - それを生産的に使うことは言うまでもありません。 Equalizeが何をするのかを理解すると、それがあなたが同じように特定のタイプの露光問題で画像を改良するのを助けることができるシナリオの特定の範囲を見つけるでしょう。 [画像]メニューの[調整]サブメニューに[均等化]コマンドがあります。 ただし、Photoshopが提供するほとんどの調整とは異なり、Equalizeは、同等の調整レイヤーやスマートフィルタオプションを使用しない直接的かつ破壊的なプロセスとしてのみ適用されます。
それは何をする
「均等化」調整を適用すると、Photoshopは画像内の最も明るい部分を見つけて、それらを白くします。 同時に、それは最も暗い画像領域を見つけ出し、それらを黒にします。 アクティブな選択範囲のある画像に「均等化」を適用すると、Photoshopは選択した領域だけを調整するか、ファイル全体にコマンドを適用するように提案します。 極端に暗い写真やスキャンにEqualizeを使用しない限り、調整によって常に洗練された外観になり、コマンドには生産的な価値がないと確信できます。 Equalizeは狭い範囲の環境で最も効果的に機能するため、それを改善できない画像に適用した可能性があります。
等化の候補
自動露出で明るさの範囲が狭かったため、またはシーンを効果的に捉えるようにカメラが設定されていなかったためにデジタル写真が暗すぎた場合、結果として得られる画像がEqualizeコマンドの候補になることがあります。 同様に、文書や写真をスキャンしても、元の写真よりも暗い結果になった場合は、「均等化」を使用して画像内のトーンを再配分することができます。 これらの説明に合わない画像に適用すると、Equalizeは様式化された結果を生成するか、ファイルを露出オーバーにします。
戦術
シングルクリックで、画像の問題を解決するためのワンステップの方法を探しているのなら、クロスイコライズをしてください。 ほとんどの場合、画像レイヤーを複製し、Equalizeを適用し、複製の不透明度を減らし、Equalizeの出力を元の露出とブレンドすると、最良の結果が得られます。 最大強度では、Equalizeは通常、過度に強い結果を生み出します。 実際、いったん不透明度を下げて適用した後は、その効果を微調整するためにレベルまたはカーブ調整でそれを追跡する必要があるかもしれません。
ヒストグラム
Photoshopはヒストグラムを使用して、画像内の色調分布をグラフ化します。 ヒストグラムの1つの領域のピークは、暗い部分から明るい部分までのスペクトルのその部分にあるトーンの濃度を表します。 ギャップは、通常は画像調整の副産物であり、色調範囲内の未使用領域を表します。 Equalizeコマンドを適用する前後に画像のヒストグラムを確認すると、調整によって、ヒストグラムの階調分布が多いスキー斜面ではなく、鐘型またはフラットトップに近い形状にヒストグラムが強制されることがわかります。暗闇や光を好みます。