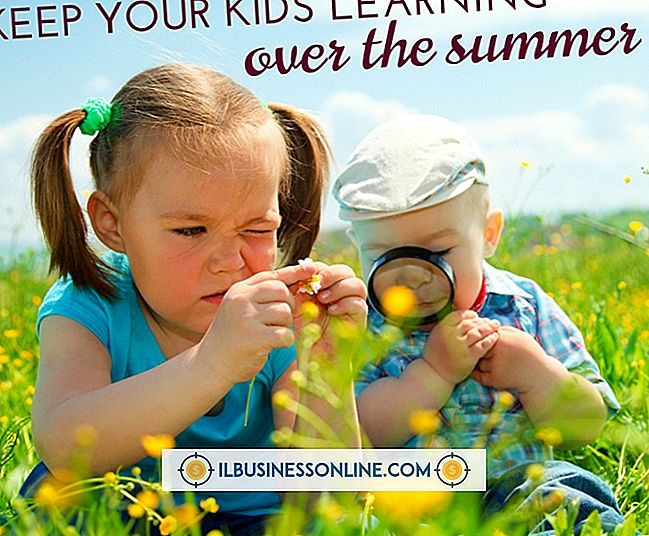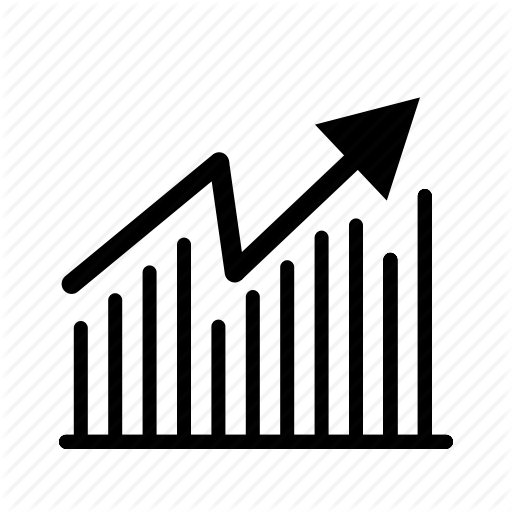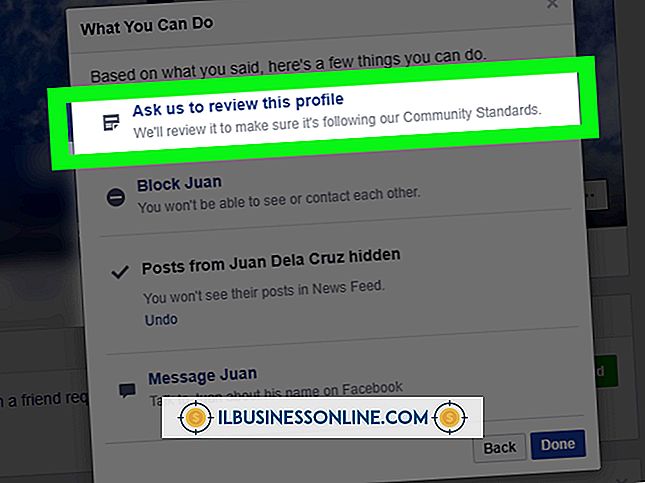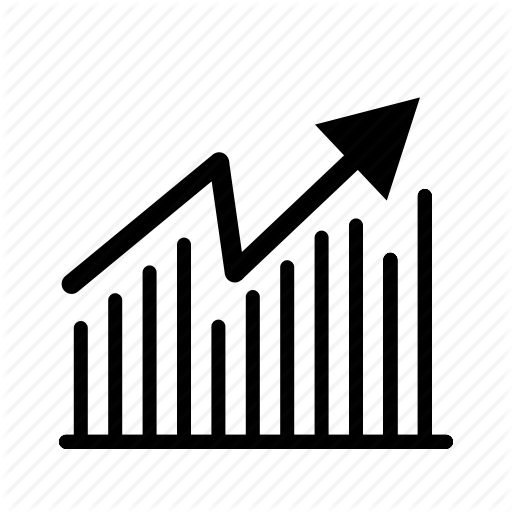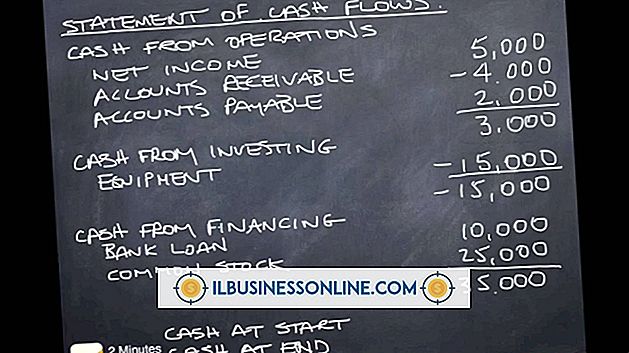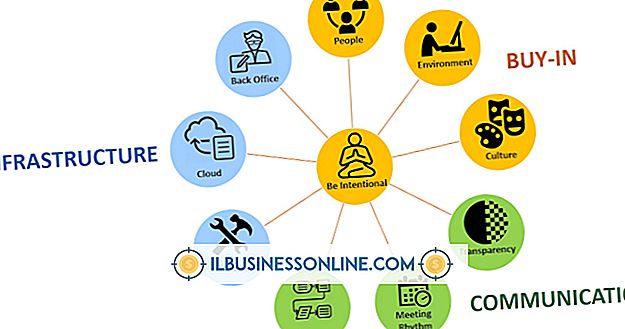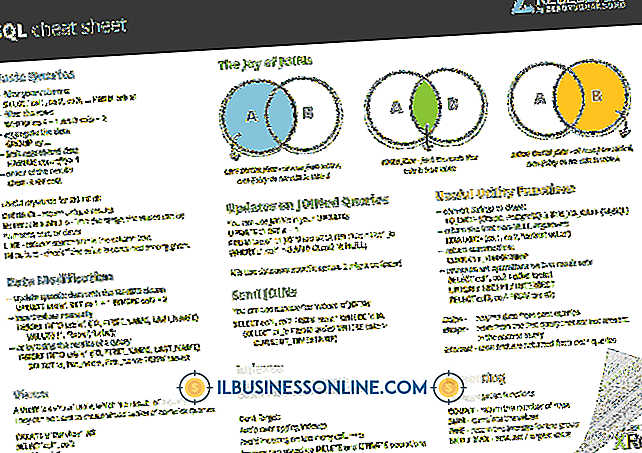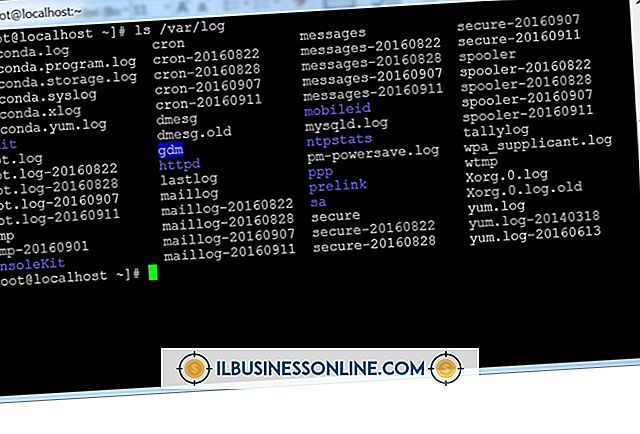Thunderbirdでコピーせずに転送する

電子メールクライアントを使用すると、メッセージを読んだり、整理したり、送信したりするための合理化されたインターフェイスが得られます。また、インターネットブラウザを使用して電子メールにアクセスするよりもはるかに便利です。 MozillaのThunderbird電子メールクライアントはこれにうまく機能します、そしてあなたはThunderbirdがあなたが転送するメッセージをどう扱うかを決めることを含む多くのカスタマイズオプションを持っています。 転送メッセージに元の電子メールのコピーを含めたくない場合は、この設定を1〜2分で変更できます。
転送メール
あなたがメッセージを転送するときはいつでも、あなたはあなたが他の人にあなたが受け取ったオリジナルのEメールを送っています、そしてあなたはあなた自身のメッセージを転送されたEメールに追加する機会があります。 ほとんどのEメールプロバイダーとクライアントは、メッセージを転送するためのいくつかのオプションを提供しています。 元のメッセージを転送したメッセージにコピーするだけで、入力した内容が設定に応じてメッセージの上または下に表示されます。 もう1つの選択肢は、受信者がダウンロードして必要に応じて表示できる添付ファイルとして元のメッセージを含めることです。
Thunderbirdの設定
Thunderbirdを設定して、転送されたEメール内に元のメッセージをコピーするか、または元のメッセージを添付ファイルとして含めることができます。 前者はThunderbirdが "インライン"と呼ぶデフォルトのオプションです。 これを変更するには、[ツール]ドロップダウンメニューをクリックして[オプション]を選択し、[全般]タブを選択してから[メッセージの転送]設定の横にあるドロップダウンメニューを選択するだけです。 [添付ファイルとして]を選択して[OK]をクリックすると、今後転送するすべてのメッセージに、元のメッセージが電子メールにコピーされるのではなく、添付ファイルとして含まれます。
転送アドオン
元のメッセージをインラインでコピーしたメールやメッセージを添付したメールを頻繁に転送したいと思う場合は、毎回手動で設定を変更しなければならず、面倒になることがあります。 代わりにアドオンを使用してプロセスを単純化することができます。 MozillaのThunderbirdアドオンサイトにアクセスし(「参考文献」のリンクを参照)、「進む」を検索すると、インラインオプションと添付ファイルオプションがドロップダウンメニューとして追加される「進む」アドオンが表示されます。あなたがあなたがより簡単に欲しいオプションを選ぶことを可能にするあなたのすべての受信メッセージのための「転送」ボタン。 Thunderbird用のアドオンのダウンロードを開始すると、Webサイトにインストール手順のポップアップが表示されます。
フォワードフィルタ
フィルタを使用すると、メッセージの一部または全部を別のアカウントに転送するなど、Firefox内のアクションを自動化できます。 フィルタを使用して電子メールを転送すると、インラインまたは添付ファイルのどちらを選択しても、Thunderbirdは転送メッセージに自分の設定を使用します。 Thunderbirdでフィルタを作成して表示するには、[ツール]ドロップダウンメニューをクリックして[メッセージフィルタ]を選択します。