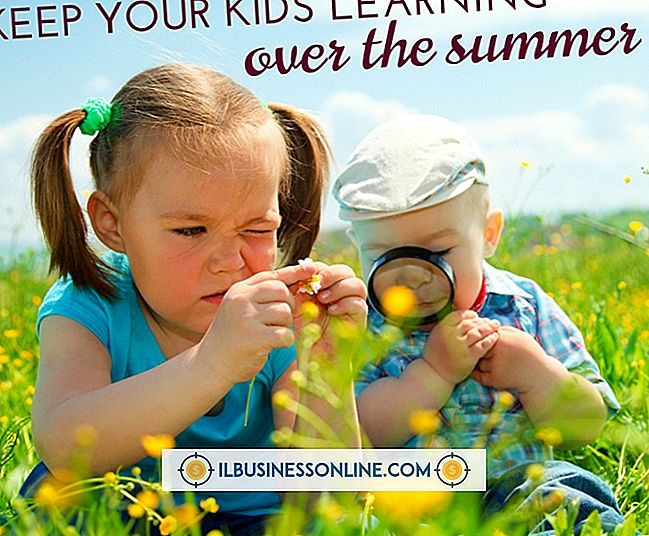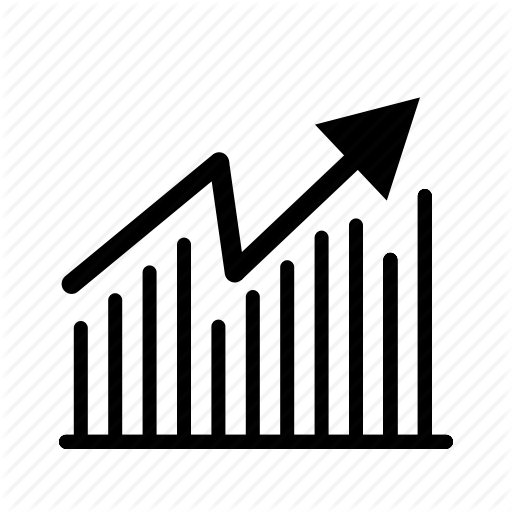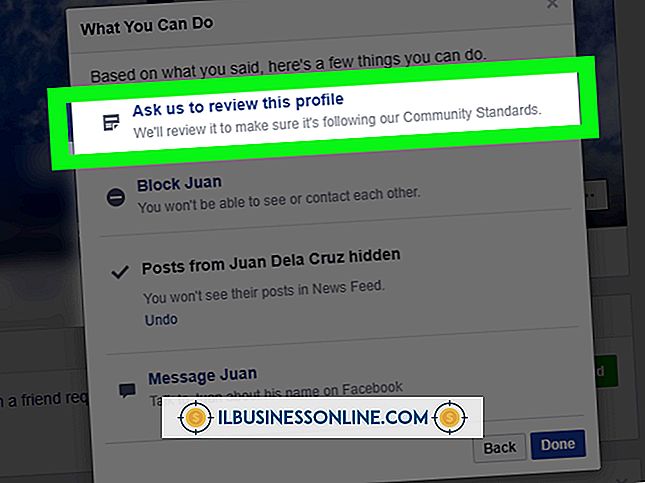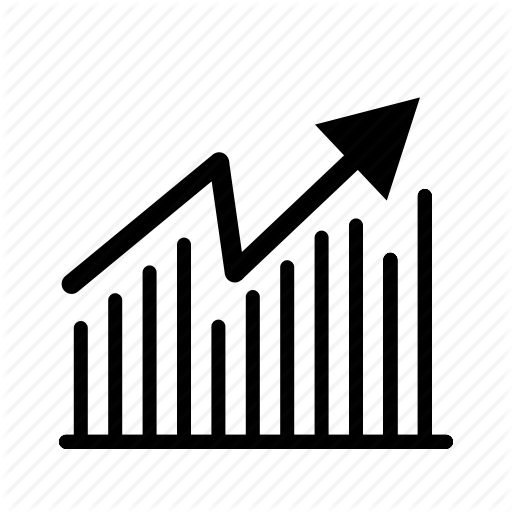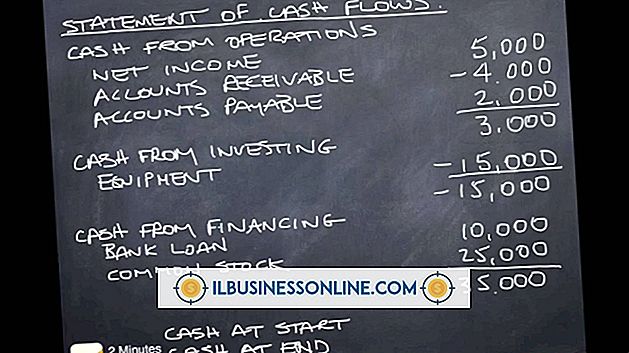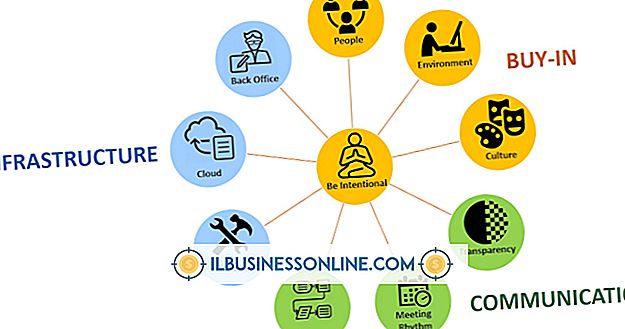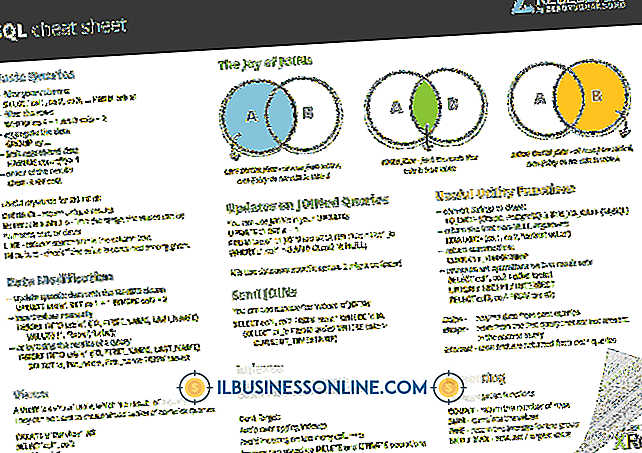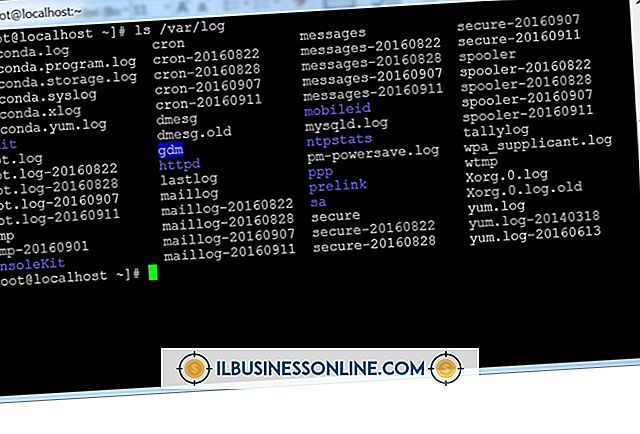Word封筒ウィザードの既定の文字サイズを変更する方法

封筒を印刷するときが来たら、Microsoft Wordは配達のフォントサイズと住所を更新するオプションを提供します。 Wordには、8から72ポイントのフォントサイズが含まれています。 米国郵政公社は8から18ポイントのフォントサイズをサポートし、10から12ポイントを推奨します。 新しいフォントサイズを選択すると、[プレビュー]ボックスにサンプルテキストが表示され、読みやすさを評価できます。 Wordでは、カスタム設定を新しい既定の設定として保存して、今後のメール送信を一貫した外観で設定できるようにすることもできます。
1。
Wordを開き、コマンドリボンの[メーリング]タブをクリックし、[作成]グループの[封筒]をクリックして[封筒とラベル]ダイアログボックスを開きます。
2。
[封筒]タブをクリックし、テキストボックスに配送先住所と返信先住所を入力します。 テキストはデフォルトサイズを表示します。 [オプション]をクリックしてダイアログボックスを開き、[封筒オプション]タブをクリックします。
3。
[配信先]セクションの[フォント]をクリックしてダイアログボックスを開きます。 「フォント」タブをクリックしてスタイルとサイズを表示します。 「サイズ」セクションに新しいフォントサイズの値(「12」など)を入力するか、リストから選択します。 下部のプレビューボックスには、選択したサンプルテキストが選択したフォントサイズで表示されます。 「デフォルトに設定」をクリックします。「OK」をクリックしてこのダイアログボックスを閉じます。
4。
[リターンアドレス]セクションの[フォント]をクリックしてダイアログボックスを開きます。 [フォント]タブをクリックし、[サイズ]セクションに新しいフォントサイズの値を入力するか、スクロールウィンドウから値を選択します。 プレビューボックスはサンプルフォントサイズを更新します。 [デフォルトに設定]をクリックします。 [OK]をクリックして[封筒の返信先住所]ボックスを閉じます。
5。
[OK]をクリックして封筒オプションボックスを閉じます。 封筒とラベルダイアログボックスは、配信アドレスセクションと差出人アドレスに更新されたフォントサイズを表示します。
ヒント
- 「Mailings」タブをクリックする前にWord文書を保存してください。
- この封筒を書類に保存するには、[封筒とラベル]ダイアログボックスの[書類に追加]をクリックします。 この封筒は、文書の1ページ目に表示されます。
- 封筒のサイズを更新するには、[封筒とラベル]ダイアログボックスの[封筒]タブにある[オプション]ボタンをクリックします。 [封筒のサイズ]ドロップダウンリストをクリックして、希望のサイズを選択します。 例としては、「サイズ10(4 1/8 x 9 1/2 in)」または「USレター(8 1/2 x 11 in)」があります。 このサイズ設定を保存するには、[OK]をクリックします。
警告
- この記事の情報はMicrosoft Word 2013に適用されます。他のバージョンや製品とは多少異なる場合があります。