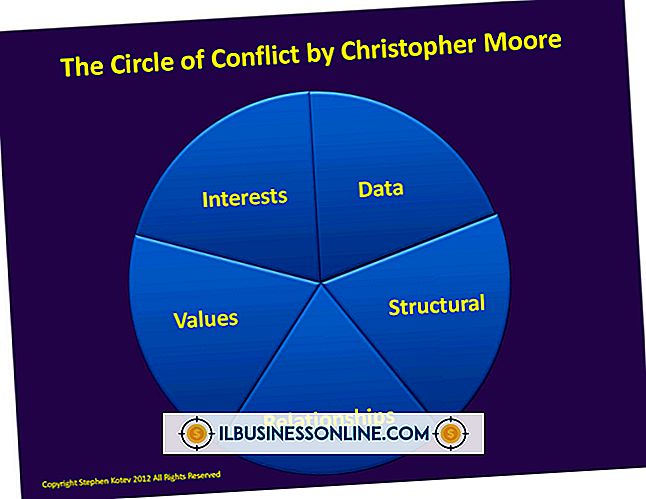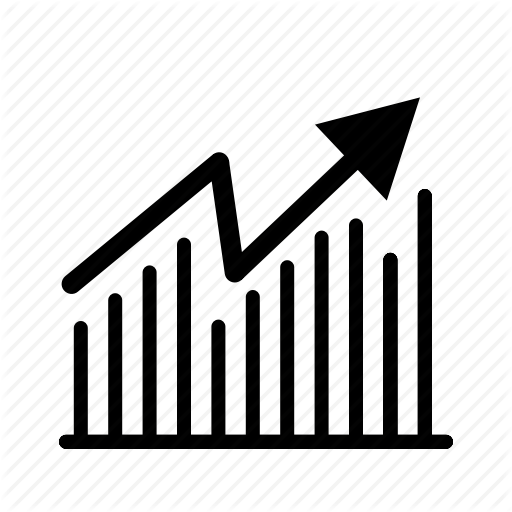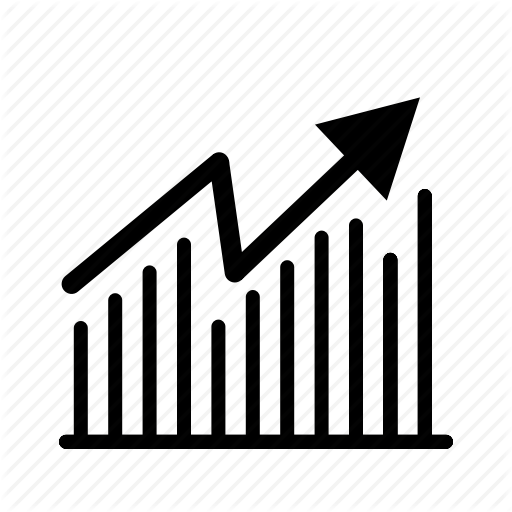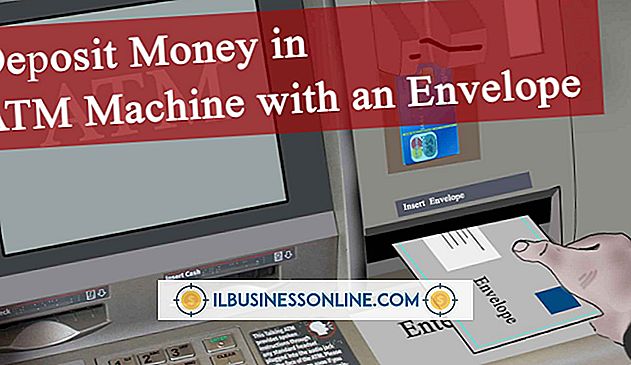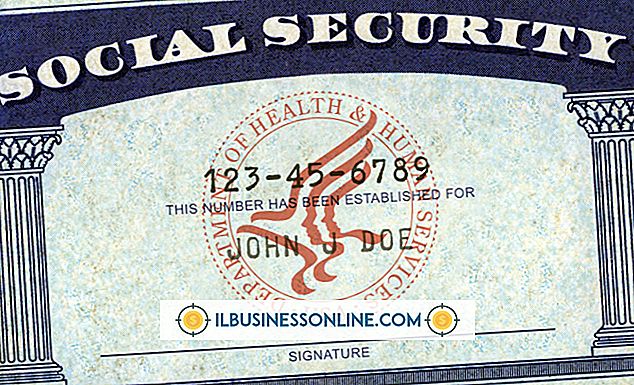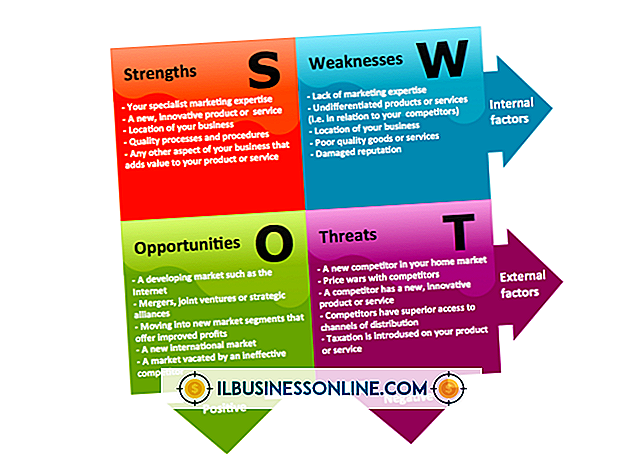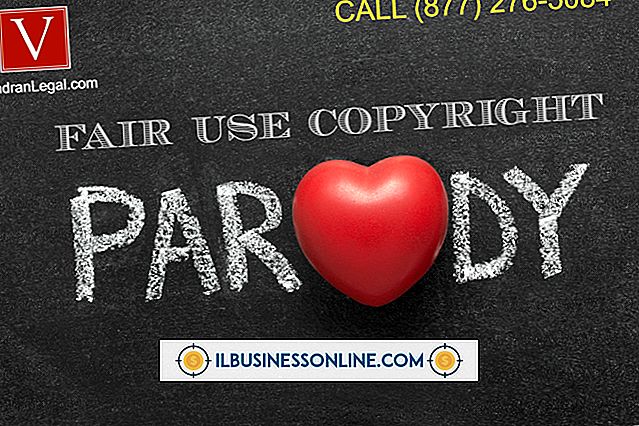Androidでスタートアップアプリを無効にする方法

バックグラウンドで実行されている多くのAndroidアプリケーションは、デバイスの起動と同時に起動します。 これはパフォーマンスの低下と起動時間の延長につながる可能性があり、Android機能のいずれかを緊急に使用する必要がある場合は厄介です。 アプリケーションをアンインストールするとリソースが解放される可能性がありますが、必要になるまでいくつかのアプリケーションを無効にすることも可能です。 これを行うには、スタートアッププログラムを管理できるようにする無料のアプリケーションが必要です。 起動アプリケーションを無効にしても、それはまだあなたのデバイスに存在しますが、あなたがそれを使用したい場合は手動で起動する必要があります。 これにより、アプリを再度ダウンロードするコストを節約し、デバイスの起動時間を短縮できます。
スタートアップマネージャ
1。
コンピュータまたはAndroidデバイスからGoogle Playストアにアクセスして、スタートアップマネージャをインストールします([リソース]のリンク)。
2。
インストールが完了したら、[すべてのアプリ]ボタンをタップしてから、[スタートアップマネージャ]アイコンをタップします。
3。
無効にするアプリケーションの横にある青いボタンをタップします。 アプリケーションが無効になると、デバイスの起動時に起動しなくなります。
4。
「すべて無効にする」をタップすると、デバイスの起動時にすべてのアプリケーションが起動しないようにするか、アプリケーションを個別に無効にし続けることができます。
5。
起動から無効にしたいアプリの選択が終わったら、[戻る]ボタンをタップしてから[終了]をタップします。
スタートアップクリーナー
1。
コンピュータまたはAndroidデバイスからGoogle Playストアにアクセスして、Startup Cleanerをインストールします(「参考文献」のリンク)。
2。
インストールが完了したら、[すべてのアプリ]ボタンをタップしてから、[スタートアップクリーナー]アイコンをタップします。
3。
チュートリアル情報を読み、「OK」をタップしてください。
4。
起動時に無効にしたいアプリケーションの名前をタップしてから、「選択したバッチを防止する」をタップします。
5。
プログラムを終了するには「戻る」をタップします。 起動時に起動し、選択したプログラムを無効にしてから再び閉じます。
スタートアップ監査人無料
1。
コンピュータまたはAndroidデバイスからGoogle Playストアにアクセスして、Startup Auditor Free(「参考文献」にリンク)をインストールします。
2。
インストールが完了したら、[すべてのアプリ]ボタンをタップしてから、[スタートアップ監査人無料]をタップします。
3。
アプリの開発者を助けるためにあなたのデバイスモデルやインストールされたパッケージのような個人的でない情報を送信したい場合は「送信」をタップしてください。 情報を送信したくない場合は、[いいえ]をタップします。
4。
リストから無効にしたいアプリケーションの名前をタップします。 [スタートアップ無効]の横にあるチェックボックスをタップして、チェックマークが付いていない状態で起動するたびにアプリケーションを無効にします。
5。
起動後もアプリを無効にしておきたい場合は、[無効にする]の横のチェックボックスをタップします。 起動時に無効になっているアプリの中には後で起動できるものがあり、このボックスをチェックするとこれを防げます。
6。
「戻る」を2回タップしてStartup Auditor Freeを終了します。