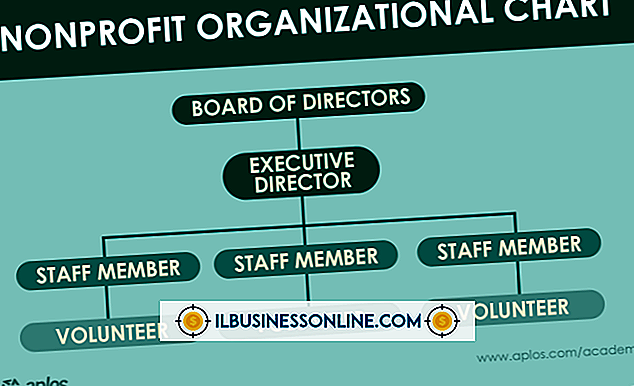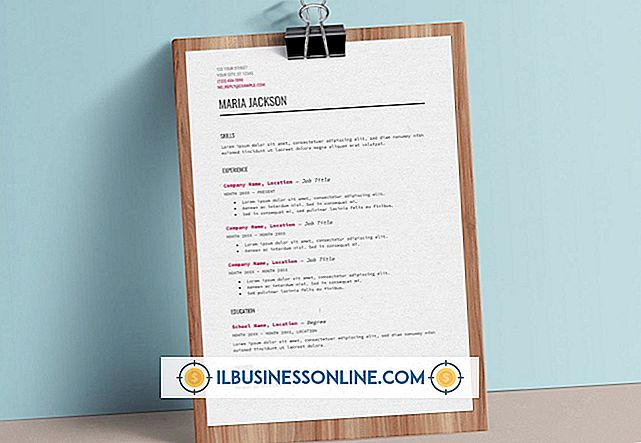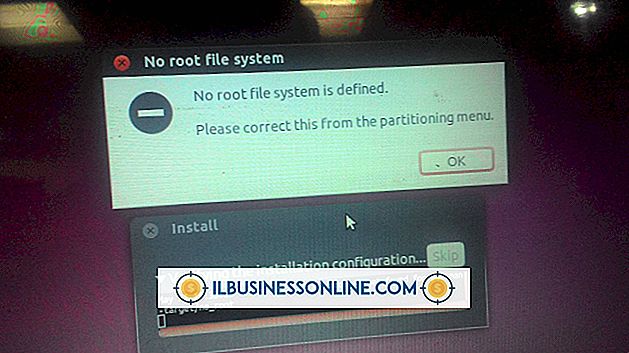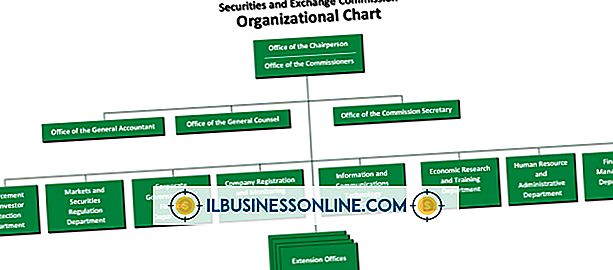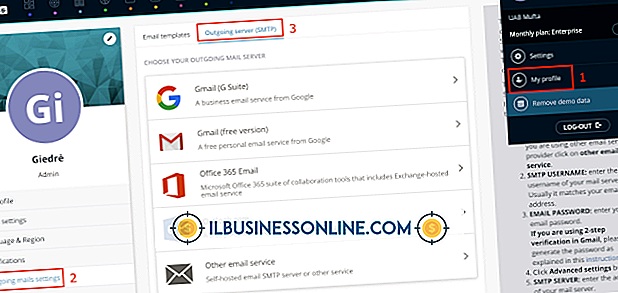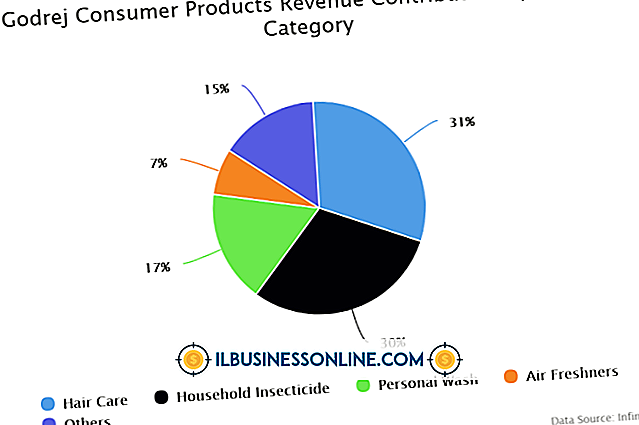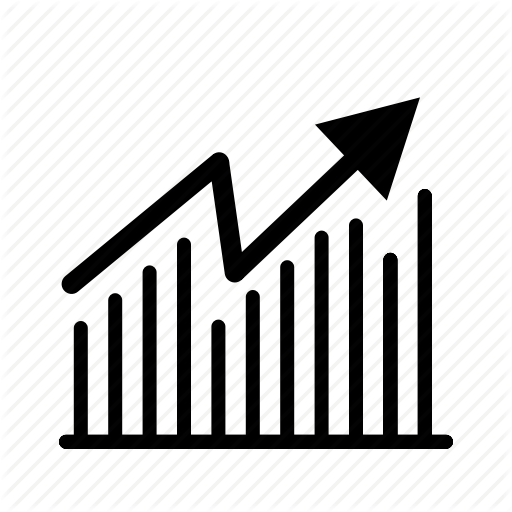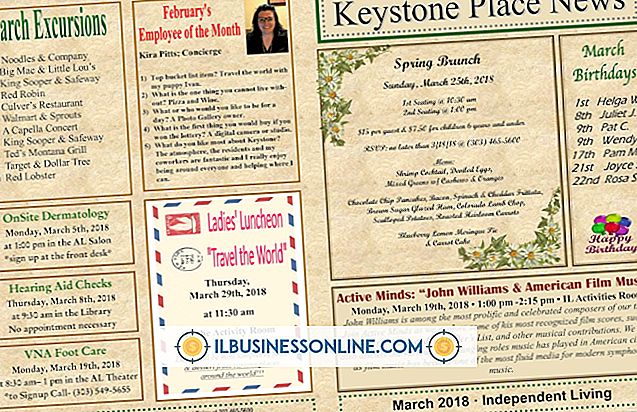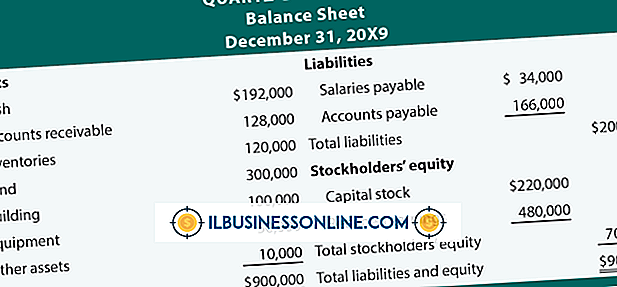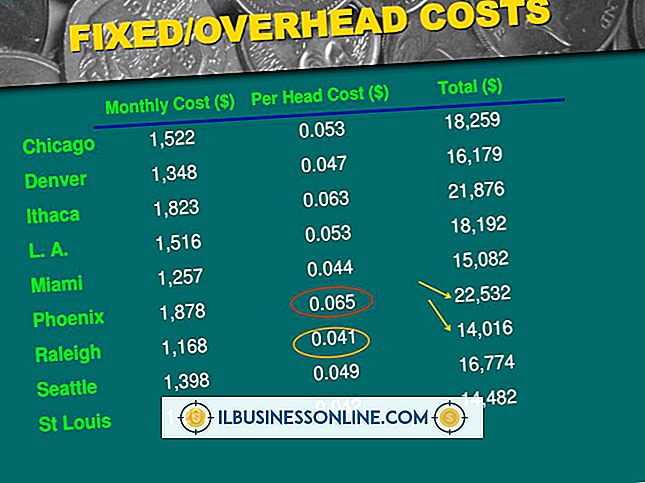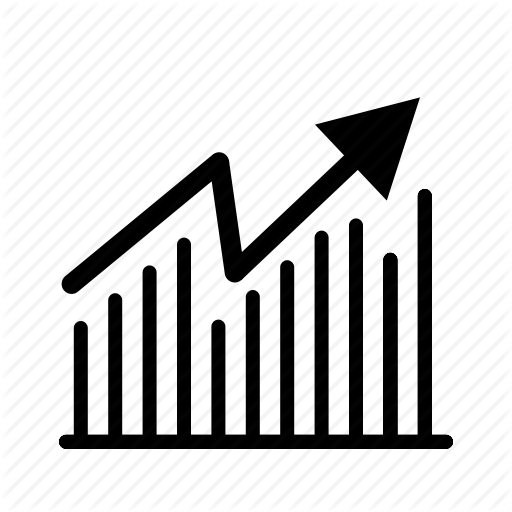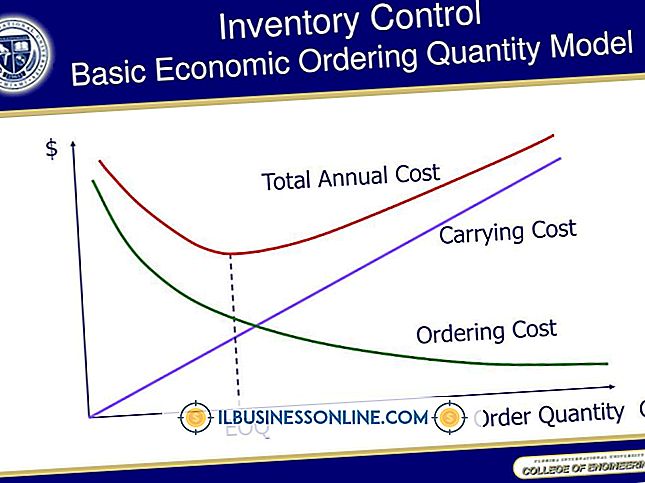Dropboxに直接ファイルをダウンロードする方法

Dropboxは開発者が彼らのアプリケーションとWebサービスを彼らのクラウドストレージプラットフォームと統合することを奨励します、それであなたのDropboxフォルダに直接ファイルをダウンロードするための多数の方法があることは驚くべきことではありません。 これらのツールは、オフィスのPCや友人のラップトップなど、別のコンピュータからパーソナルクラウドに何かをダウンロードしたい場合に特に便利です。 Google Chromeウェブブラウザのユーザーは、Dropboxにダウンロード拡張機能をインストールして、コンテキストメニューから直接Dropboxに直接ダウンロードすることができます。 Google Chromeを使用していない場合は、WebベースのsideCLOUDloadまたはURL Dropletを使用してダウンロードをDropboxフォルダに送信できます。
Dropboxにダウンロード(Chrome)
1。
[Dropbox Chromeウェブストアにダウンロード]ページ([リソース]のフルリンク)に移動し、[Chromeに追加]をクリックします。
2。
[Dropboxにダウンロード]アイコンをクリックします。 まだログインしていない場合は、Dropboxアカウントにサインインしてから、[許可]をクリックします。
3。
ダウンロードしたいファイルへのリンクを右クリックして、[Upload to Dropbox]を選択します。
SideCLOUDload(Web)
1。
ダウンロードしたいファイルへのリンクを右クリックして、[リンクのコピー]を選択します。 コンテキストメニューオプションの正確な表現はブラウザによって異なります。
2。
sideCLOUDload Webサイト(「参考文献」のフルリンク)に移動して、[ログイン/登録]をクリックします。
3。
ユーザー名、パスワード、電子メールアドレスなど、sideCLOUDloadアカウントのアカウント詳細を入力します。 「登録」をクリックしてください。
4。
sideCLOUDloadから受信したEメールのアカウント登録アクティベーションリンクをクリックしてください。 開いた新しいウィンドウまたはタブで、今設定したアカウント認証情報を使用してsideCLOUDloadにログインします。
5。
ユーザー名をクリックし、[クラウドサービスアカウント]をクリックします。 [アカウントを追加]をクリックし、まだログインしていない場合はDropboxアカウントにサインインしてから[許可]をクリックします。
6。
sideCLOUDloadのホームページに戻ります。 ダウンロードリンクを[Source URL]テキストボックスに貼り付けて、[Sideload It]をクリックします。 ファイル名とソースフォルダの保存先は適切に調整できます。
URLドロップレット
1。
ダウンロードしたいファイルへのリンクを右クリックして、[リンクのコピー]を選択します。 コンテキストメニューオプションの正確な表現はブラウザによって異なります。
2。
URL Droplet Webサイトに移動します(「参考文献」にフルリンク)。
3。
メールアドレスを入力してください。 URLドロップレットアカウントのパスワードを選択し、[無料で試す]をクリックします。
4。
URL Dropletから受信したEメールのアカウント登録アクティベーションリンクをクリックしてください。 表示される新しいウィンドウまたはタブで、[試してみる]セクションの[選択]ボタンをクリックします。
5。
ダウンロードリンクを[URLを入力]テキストボックスに貼り付けて、[保存]をクリックします。
6。
まだログインしていない場合は、Dropboxアカウントにログインして[許可]をクリックします。
先端
- それほど直接的ではありませんが、任意のWebブラウザからアクセス可能なDropbox Webインターフェースを通してDropboxフォルダにファイルをアップロードすることは可能です。 Dropboxのホームページに移動してWebクライアントにアクセスするだけです。