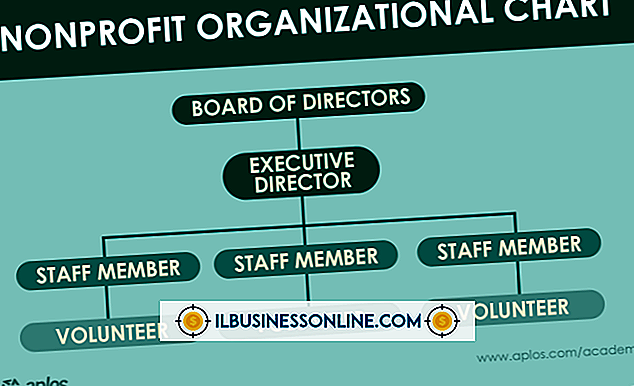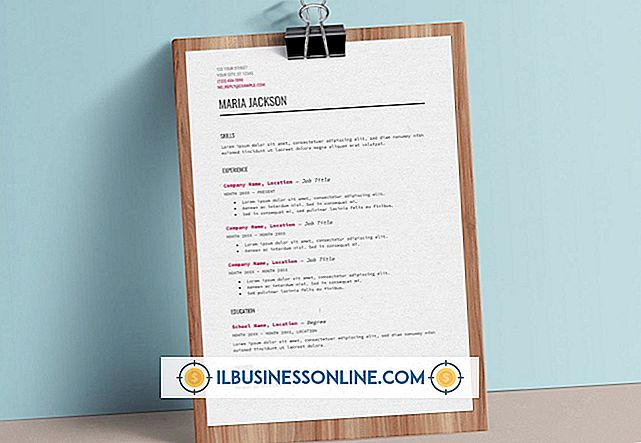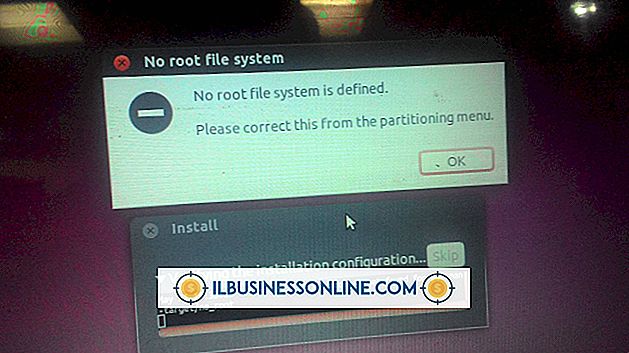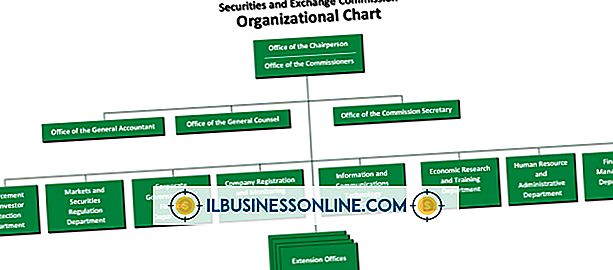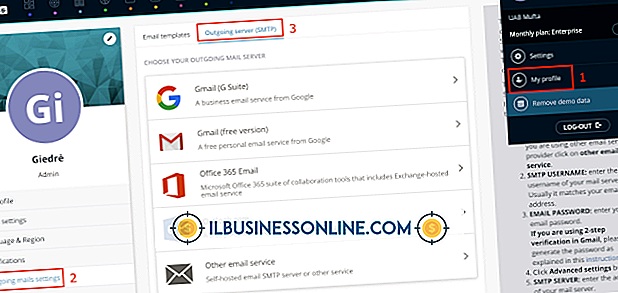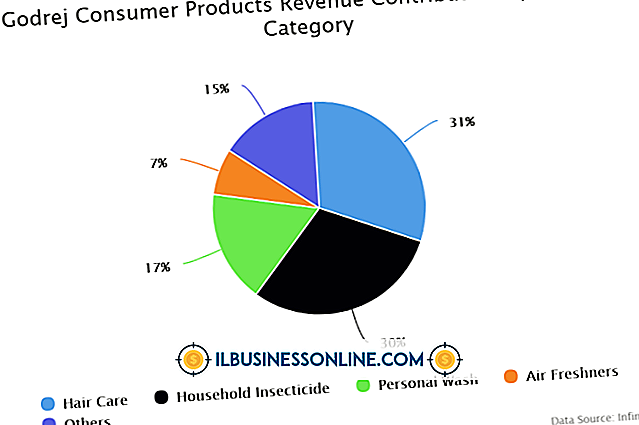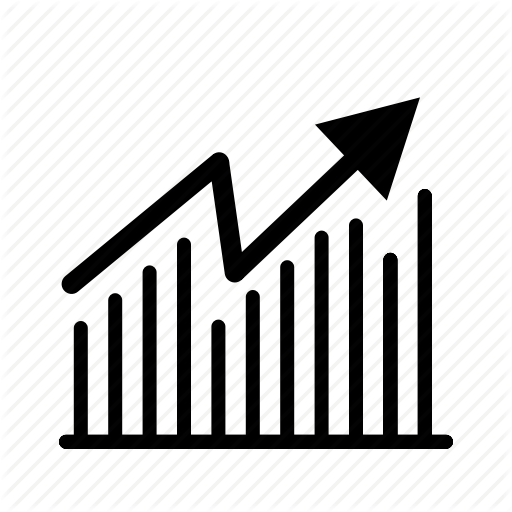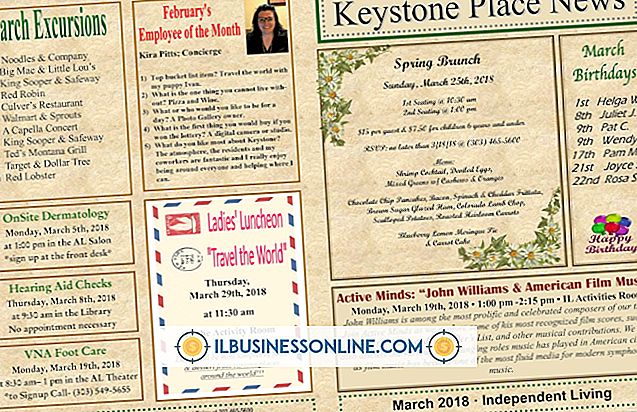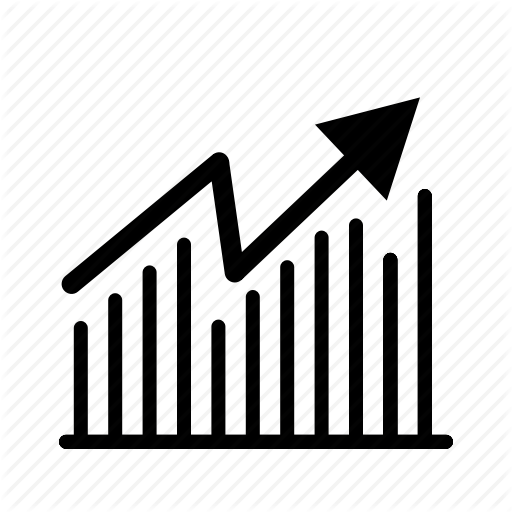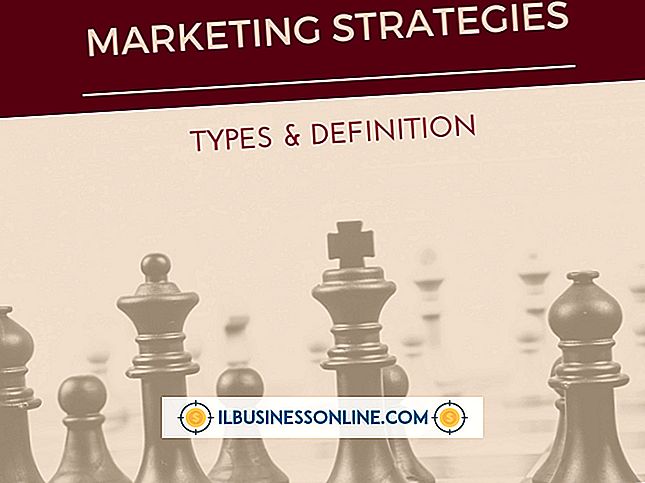OS Xターミナルのハードディスクをフォーマットする方法

Mac OS X Mountain Lionでは、ユーザがターミナルにアクセスする方法と、ハードドライブをフォーマットするための3つの一般的な方法の2つを選択できます。 現在使用されていないハードドライブをフォーマットするには、Mac OS X内でTerminalを起動します。 Mac OS X Recoveryを使用して、オペレーティングシステムの外部でTerminalを起動し、Mac OS Xがアクティブな間はフォーマットできないハードドライブをフォーマットすることもできます。 「ターミナル」に入ると、ディスクを再フォーマットして元の設定を保持するか、データの回復を防ぐためにディスクを安全に消去するか、または標準フォーマットを実行するかを選択できます。 3つのオプションはすべて、会社のデータをすべて削除して、新しいオペレーティングシステムをインストールするためにビジネスコンピュータを準備します。
ハードドライブのディスク識別子を識別する
1。
[移動]メニューをクリックして、ドロップダウンメニューから[フォルダへ移動...]を選択します。
2。
「/アプリケーション/ユーティリティ/ディスクユーティリティ/」と入力して、「実行」をクリックします。
3。
強調表示されている[ディスクユーティリティ]アイコンをダブルクリックして、ディスクユーティリティを開きます。
4。
フォーマットしたいハードディスクを選択して「情報」ボタンをクリックしてください。 ディスク識別子の名前を書き留めます。
Mac OS Xからターミナルを起動する
1。
[移動]メニューをクリックして、ドロップダウンメニューから[フォルダへ移動...]を選択します。
2。
「/アプリケーション/ユーティリティ/端末/」と入力して、「実行」をクリックします。
3。
強調表示された「ターミナル」アイコンをダブルクリックしてターミナルを開きます。
OS Xの回復からターミナルを起動する
1。
「Control-Command-Eject」キーを同時に押しながらコンピュータをシャットダウンします。
2。
アップルのロゴが表示されるまで、コンピュータの再起動中に「Command + R」キーを押し続けます。
3。
「ユーティリティ」と「ターミナル」を選択してコマンドコンソールを起動し、Mac OS Xではフォーマットできない面倒なハードドライブのフォーマットを試みます。
端末フォーマットコマンドの作成と使用
1。
「移動」をクリックし、「フォルダへ移動...」を選択して、テキストフィールドに「/アプリケーション/ TextEdit」と入力します。 「Go」をクリックし、「TextEdit」をダブルクリックしてTextEditアプリケーションを開きます。
2。
TextEdit文書に「diskutil eraseDisk JHFS + diskname diskidentifier」と入力します。
3。
TextEditで "diskutil eraseDisk JHFS +ディスク名ディスク識別子"のコードを編集します。
4。
安全にディスクを消去したい場合は、 "eraseDisk"を "secureErase"に変更してください。 ジャーナル処理されていないボリュームが必要な場合は、 "JHFS +"を "HFS +"に変更してください。 "diskname"をディスクの新しい名前に変更するか、 "%noformat%"と入力して名前を空白のままにします。 「diskidentifier」を「ディスクユーティリティ」から取得したディスク識別子の名前に置き換えます。 再フォーマットしたい場合は、「eraseDisk」を「reformat」に置き換えて、コマンドの「JHFS +」と「diskname」の部分を削除します。
5。
コードをハイライト表示して[Command-C]を押し、編集したコードをクリップボードにコピーします。
6。
ターミナルのプロンプトをクリックし、 "Command-V"を押してコードを貼り付けます。 Enterキーを押してください。 プロンプトが表示されたら、管理者の資格情報を入力して操作を確認します。
先端
- ディスクの新しい名前を入力するときは、単語を1つ使用し、特殊文字は使用しないのが最善です。
警告
- この記事の情報は、Mac OS X Mountain Lionに適用されます。 他のバージョンや製品とは多少異なる場合があります。