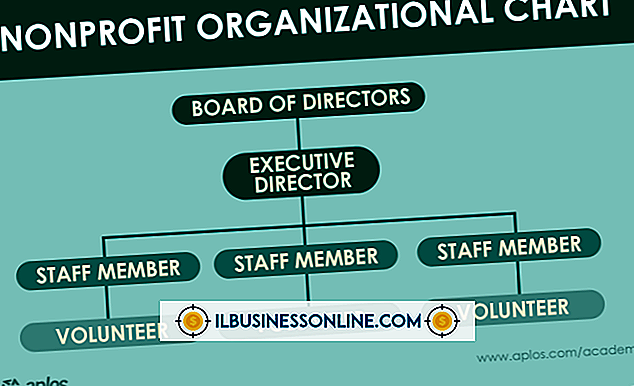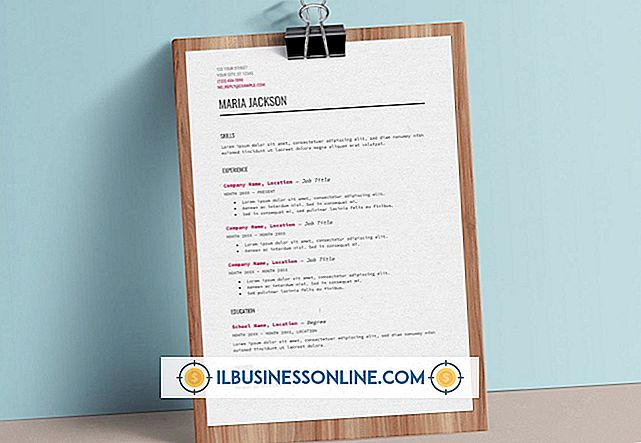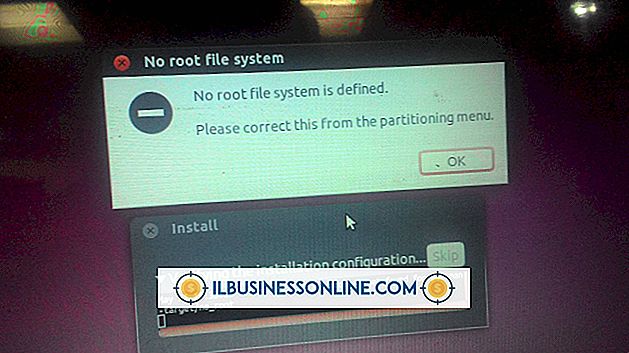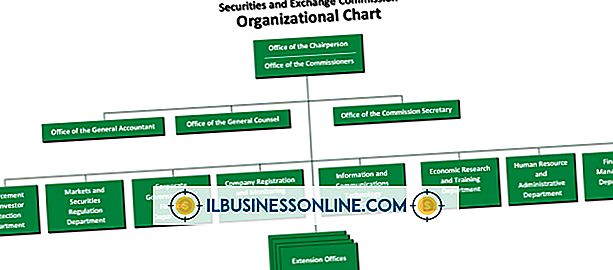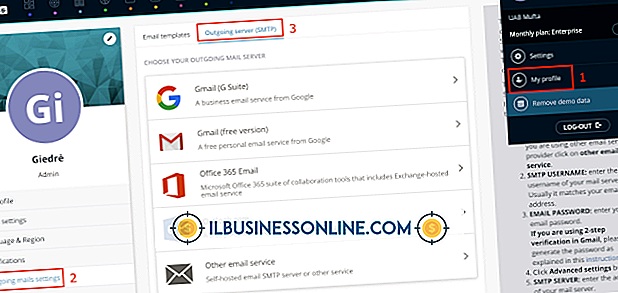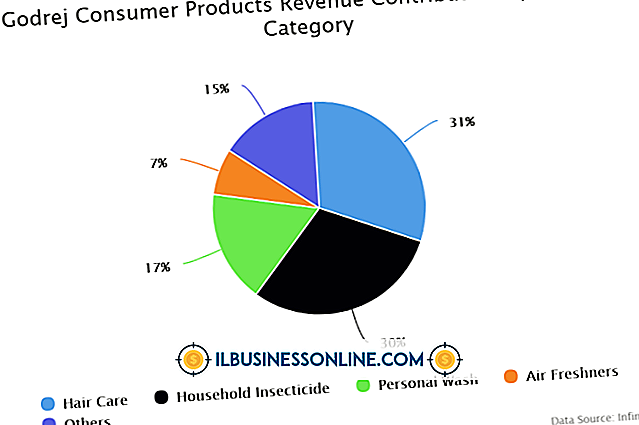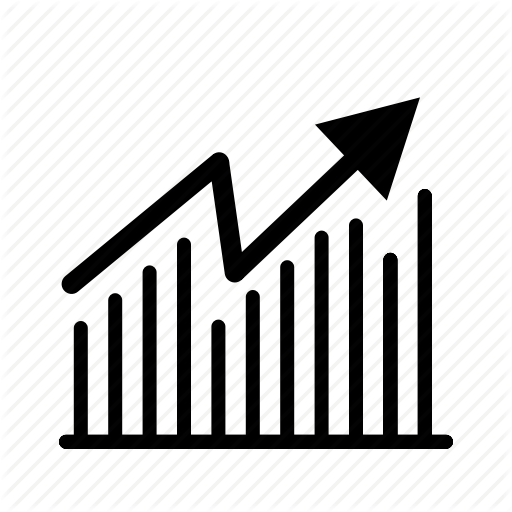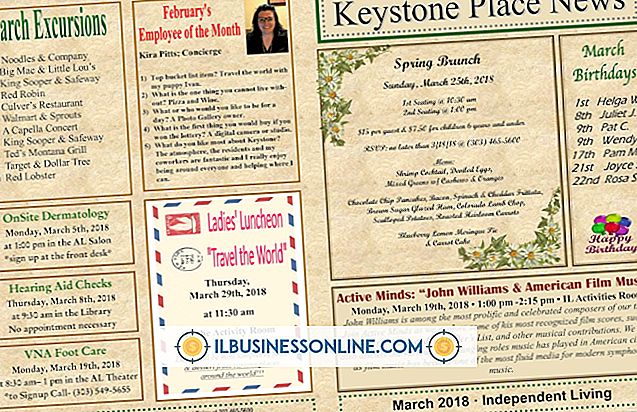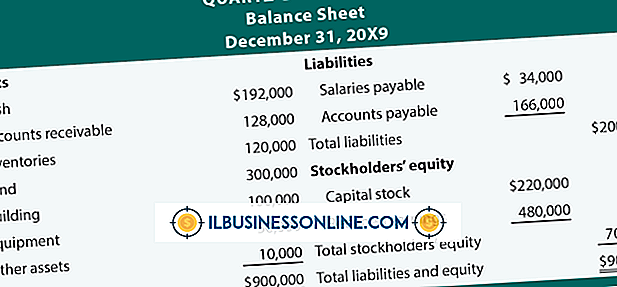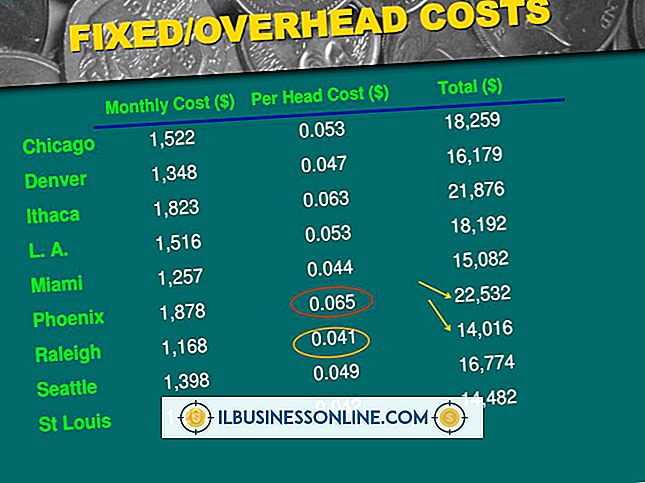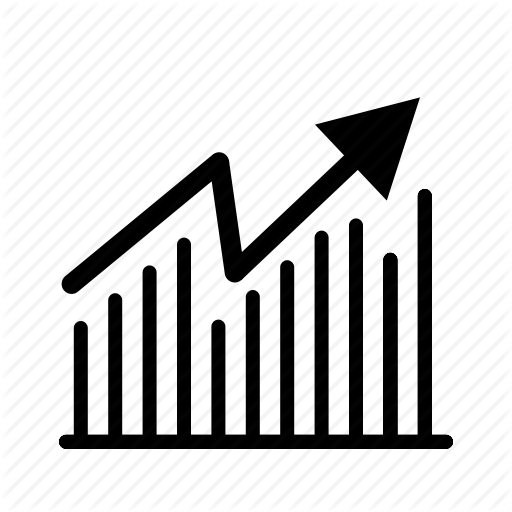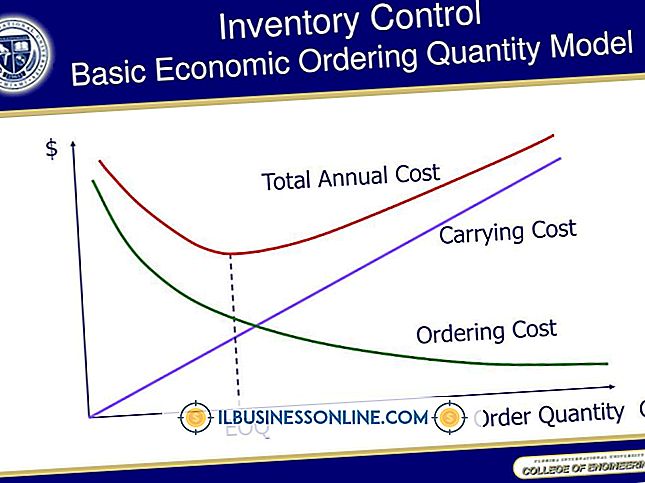GoogleドキュメントをWebページのフォームとして使用する方法

あなたのビジネスのWebページにインタラクティブフォームを追加することは、それを処理するためにコードを書かなければならない場合には難しいかもしれません。 たとえば、人々が情報を要求できるようにするには、電子メールアドレスやその他の情報をデータベースに転送するフォームを作成する必要があります。 データベースがない場合、またはコードを記述したくない場合は、Google Docsを使用して詳細をすべて処理します。 この無料のオンラインサービスを使用すると、プロ並みのフォームをすばやく作成し、それをWebページに追加して、記入が完了したら自動的に回答を収集できます。
フォームを作成する
1。
GoogleドキュメントのWebページに移動します。 Googleアカウントをお持ちでない場合は、Google Docsのサインアップページでアカウントを登録してから、Google DocsのWebページにアクセスしてください。
2。
ページ上部の「作成」ボタンをクリックしてから「フォーム」をクリックすると、空のフォームテンプレートが表示されます。 このサイトでは、作成時に「無題のフォーム」などのデフォルトの名前がフォームに付けられます。 その名前はフォーム上部のテキストボックスに表示されます。
3。
名前を使用したい名前に置き換えて、タイトルの下に表示される黄色い入力セクションを見つけます。
4。
[質問のタイトル]テキストボックスに、最初のフィールドのラベルとして使用するテキストを入力します。 たとえば、「名前」という単語を表示するフィールドを作成する場合は、「質問のタイトル」テキストボックスに「名前」と入力します。 [ヘルプテキスト]テキストボックスに表示したいヘルプテキストを入力します。 そのフィールドにヘルプテキストを表示したくない場合は、そのテキストボックスを空白のままにします。
5。
「質問の種類」ドロップダウンメニューをクリックし、「テキスト」を選択します。フィールドを必須フィールドにする場合は、「必須の質問にする」チェックボックスをクリックしてチェックマークを付けます。 必須フィールドとは、フォームを送信する前に誰かが記入しなければならないフィールドです。
6。
「完了」をクリックしてフォームをプレビューします。 たとえば、「質問のタイトル」テキストボックスに「名前」と入力した場合、プレビューには「名前」という単語が上にあるテキストボックスが表示されます。 あなたのフォームは今一つのフィールドを持っています。
フィールドを追加
1。
フォーム上部の[アイテムの追加]ボタンをクリックし、[テキスト]を選択して新しい黄色のブロックを追加します。このブロックには、2つのテキストボックスとドロップダウンメニューがあります。フォームの2番目のフィールドに移動し、[質問の種類]ドロップダウンメニューから[テキスト]を選択します。
2。
フィールドにヘルプテキストを表示する場合は、[ヘルプテキスト]テキストボックスに何かを入力します。 フィールドを必須フィールドにする場合は、[必須質問にする]チェックボックスをクリックしてチェックマークを付けます。
3。
必要に応じてフィールドを追加してください。 フォームのプレビューが終了したら、[完了]をクリックします。 作成した各フォームフィールドにテキストボックスとラベルが表示されます。 「保存」をクリックしてフォームを保存します。
Webページに追加
1。
フォーム上部の[その他の操作]ボタンをクリックして[埋め込み]を選択すると、HTMLコードを含むポップアップウィンドウが表示されます。
2。
コードをコピーしてHTML文書の1つを開きます。
3。
フォームを表示する文書の本文セクションにコードを貼り付けます。 ブラウザを起動してドキュメントを表示し、フォームを確認してください。
4。
フォームに記入して「送信」をクリックしてフォームを送信します。 Googleドキュメントアカウントに戻り、作成したフォームを表示します。 「回答を見る」をクリックして「概要」を選択します。フォームに入力した値がページに表示されます。 他の人があなたのフォームに記入したときに提出する返事を見たいときはいつでも「返事を見る」をクリックしてください。 また、「回答を見る」をクリックして「スプレッドシート」を選択すると、回答を含むスプレッドシートを表示できます。 スプレッドシートには、フォーム内の各フィールドの列と、応答が到着した日時を示す日付/時刻列が表示されます。
ヒント
- フォームをプレビューしながら、テキストボックスの上にマウスカーソルを移動すると、ページの右側に3つのアイコンが表示されます。 フォームを編集するには[編集]アイコンをクリックし、フォームを複製するには[複製]アイコンをクリックします。 「削除」アイコンをクリックするとフォームが削除されます。
- 複数選択フィールド、チェックボックス、段落テキストなど、他の種類の入力コントロールを追加することもできます。 質問の種類ドロップダウンメニューから目的のコントロールを選択して、これらのいずれかをフォームに配置します。 段落テキストコントロールは、大量のテキストを取り込むのに適した複数行のテキストボックスを生成します。
- フォームの上部にある[テーマ]ボタンをクリックすると、フォームの背景として使用できるプロフェッショナルテーマのリストが表示されます。 テーマをクリックして選択し、[適用]をクリックしてフォームで使用します。